Khi bạn mua máy tính mới bạn sẽ cảm thấy rất vui cho đến khi bạn phải di chuyển tất cả các dữ liệu có trên máy cũ của bạn sang nhà mới. Mọi thứ sẽ không dễ dàng hơn nếu bạn chỉ cần lắp ổ cứng cũ của mình vào máy tính mới của bạn và tiếp tục tại nơi bạn đã dừng lại? Về mặt kỹ thuật, nó có thể thực hiện được, mặc dù nó đi kèm với một số lưu ý. Xem thêm về Thay màn hình máy tính laptop tại nhà của chúng tôi.

Với Windows 7, điều này khó có thể thực hiện dễ dàng như vậy vì nó gây ra xung đột trình điều khiển, đặc biệt là với phần cứng cũ hơn như SATA của ổ cứng. Do đó, bạn thường thấy màn hình xanh ngay sau khi máy tính khởi động, khiến bạn thậm chí không thể truy cập vào màn hình nền. Công cụ sysprep của Microsoft đôi khi có thể giúp được điều này, nhưng nó không được tạo ra cho mục đích này và nó đi kèm với nhiều cảnh báo riêng. Nếu bạn cần thêm thông tin cũng như có nhu cầu sửa laptop tại nhà tân bình liên hệ ngay với chúng tôi qua số 0909167388.

Mặt khác, Windows 8 và 10 có khả năng xử lý những xung đột này tốt hơn nhiều. Khi bạn gắn bản cài đặt Windows hiện có vào một máy tính mới nó sẽ thực hiện thiết lập lần đầu tiên như nó là một phần trong chiếc máy mới của bạn và tích hợp được với trình điều khiển cho phần cứng mới của bạn hãy hy vọng nó tích hợp được với máy mới mà không gây ra cho bạn quá nhiều khó khăn. Bạn sẽ phải tự thân vận động trong khá nhiều công đoạn nhưng nhìn chung, nó sẽ hoạt động như bình thường mà không gặp trục trặc. Ngay cả trình Windows Update thậm chí có thể cập nhật ngay sau khi gắn ổ cứng mới vô.
Điều đó không có nghĩa là bạn sẽ hoàn toàn an toàn khi làm việc này. Mỗi máy tính kahc1 nhau sẽ có sự khác nhau nhất định mà bạn không thể đoán trước được điều gì và bạn không bao giờ biết những xung đột trình điều khiển hoặc các vấn đề nào đó có thể nằm bên dưới thiết lập có vẻ ổn định đó. Tất cả đã nói, tôi vẫn khuyên bạn nên thực hiện cài đặt lại từ đầu nếu bạn đang di chuyển vĩnh viễn sang một máy mới, nhưng nếu bạn cần một thứ gì đó nhanh chóng và đi đường tắt — chẳng hạn như nếu máy tính cũ của bạn bị chết và bạn cần truy cập một số dữ liệu từ cài đặt cũ của mình — các bước sau đây sẽ giúp bạn đạt được mục tiêu đó.
Bước 1: Sao lưu toàn bộ ổ đĩa
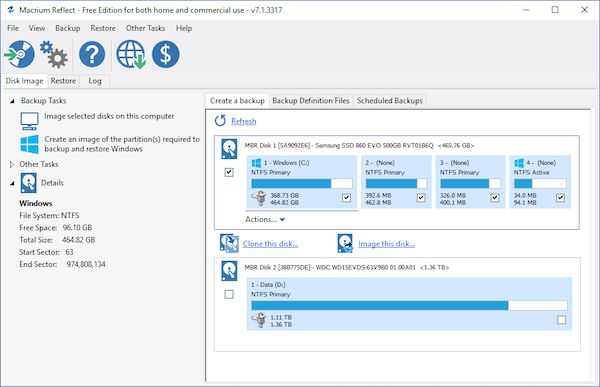
Trước khi thực hiện bất kỳ việc gì có thể bạn mất dữ liệu bất cứ lúc nào thì bạn luôn nên sao lưu dữ liệu của mình — và điều đó sẽ tăng gấp đôi khi bạn đang có ý định đụng đến ổ cứng của máy. Nếu bạn có một công cụ sao lưu mà bạn thực sự thích, hãy tiếp tục và sử dụng nó. Tuy nhiên, đối với trường hợp cụ thể này, tôi khuyên bạn nên sao chép toàn bộ ổ đĩa. Bằng cách đó nếu có một bước sai lầm nào khiến cho dữ liệu của bạn tiêu tan hết thì bạn có thể khôi phục hình ảnh chính xác của ổ đĩa gốc vì đã có bản sao lưu.

Ngoài ra, nếu máy mới của bạn sử dụng loại ổ đĩa khác với máy cũ — giả sử, bạn đang chuyển từ PC có ổ 2,5 inch sang một chiếc có khe cắm M.2 — bạn có thể sao chép ổ đĩa cũ sang ổ đĩa mới cùng loại sau đó cắm ổ đĩa đó vào máy mới của bạn. Lưu ý rằng điều này có thể có nghĩa là mua một ổ SSD mới và cắm nó với bộ chuyển đổi USB-to-M.2 SATA hoặc USB-to-M.2 NVMe để có thể sao lưu nó. bạn nên tìm hiểu thật kỹ về loại ổ đĩa mà máy mới của bạn hỗ trợ trước khi mua.
Bước 2: Di chuyển ổ cứng của bạn sang máy tính mới

Sau khi ổ đĩa của bạn đã được sao lưu an toàn, đã đến lúc đổi nó sang máy tính mới của bạn. Trước tiên hãy tháo nó ra khỏi vỏ máy. Bạn có thể phải tra cứu hướng dẫn để mở máy của mình. Sau đó, bật máy của bạn. Rất có thể, nó sẽ cố gắng tự động khởi động từ ổ đĩa mới, nhưng nếu không được thì bạn có thể cần phải nhấn một phím khi khởi động để vào cài đặt BIOS, như F2 hoặc Delete và thay đổi thứ tự khởi động. Nếu bạn cần thêm thông tin cũng như có nhu cầu sửa laptop quận 3 liên hệ ngay với chúng tôi qua số 0909167388.
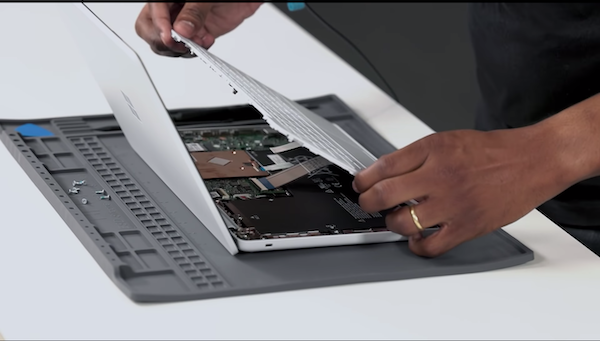
Sau khi máy mới của bạn tìm thấy ổ đĩa phù hợp, bạn sẽ tiến được tới màn hình có logo Windows. Nó có khả năng sẽ nói điều gì đó như "Getting Devices Ready" và bạn sẽ phải để nó một chút thời gian để chạy — theo kinh nghiệm của tôi, điều này khá nhanh, mặc dù những người khác đã lưu ý rằng nó có thể yêu cầu khởi động lại nhiều lần.
Bước 3: Cài đặt trình điều khiển mới và gỡ cài đặt trình điều khiển cũ
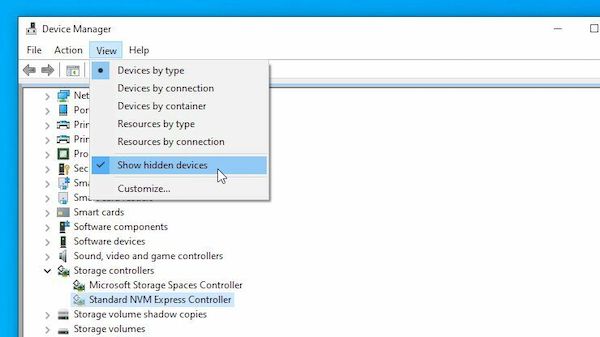
Windows có thể sẽ cài đặt rất nhiều trình điều khiển cần thiết cho bạn, đặc biệt là khi bạn kết nối máy của bạn với mạng Internet. Bạn có thể nhận thấy một số nhấp nháy khi nó tải xuống các trình điều khiển hiển thị, vì vậy hãy cho nó một chút thời gian để tải những trình điều khiển mà nó cần đồng thời hãy khởi động lại máy nếu nó yêu cầu. Và có một số trình điều khiển mà bạn cần tải xuống theo cách thủ công, nếu Windows không tự tải xuống được hoặc nếu nó chỉ tải xuống các trình điều khiển chung thay vì các trình điều khiển do nhà sản xuất cung cấp.

Để an toàn, tôi khuyên bạn nên truy cập trang web của nhà sản xuất máy tính của bạn và tự tải xuống chipset, âm thanh và các trình điều khiển khác. Nếu bạn tự chế tạo máy tính, hãy truy cập trang web của nhà sản xuất bo mạch chủ. Bạn cũng có thể truy cập trang web của Nvidia, AMD hoặc Intel để tìm trình điều khiển đồ họa nếu nó không tải giúp bạn. Cuối cùng, nếu bạn muốn giữ mọi thứ mới nhất có thể bạn có thể gỡ cài đặt các trình điều khiển cũ còn sót lại trên hệ thống bằng cách tìm kiếm "Add or Remove Programs" từ menu Bắt đầu. Chúng tôi cũng cung cấp thêm dịch vụ nạp mực máy in tận nơi giá rẻ hãy liên hệ qua số 0909167388 để được tư vấn miễn phí.
Bước 4: Khởi động lại Windows
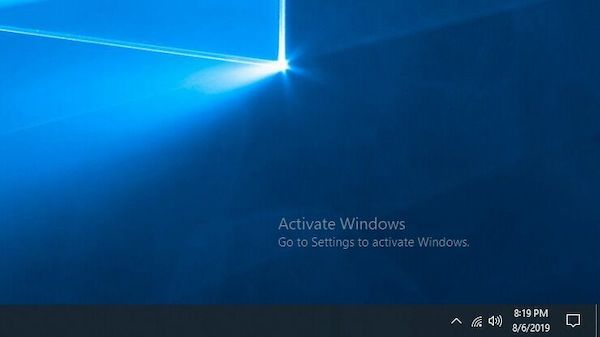
Có một chút khó khăn đối với quá trình cuối này: khi bạn chuyển ổ đĩa của mình vào một máy tính mới, Windows sẽ nhận ra rằng phần cứng của máy đã bị thay đổi và có thể — tùy thuộc vào loại giấy phép bạn có — tự hủy kích hoạt. Nếu thiết lập này là tạm thời và bạn chỉ sử dụng nó để lấy một vài dữ liệu từ máy cũ của mình, bạn không cần phải lo lắng về việc kích hoạt — Windows sẽ tiếp tục hoạt động như bình thường với icon mờ nhằm để kích hoạt ở góc và một số các tính năng sẽ bị vô hiệu hóa.

Tuy nhiên, nếu bạn định sử dụng thiết lập này vĩnh viễn, bạn nên kích hoạt lại Windows. Bạn có thể thử nhập cùng một mã khoá mà bạn đã sử dụng trước đây ở máy cũ nhưng điều này có thể không thành công nếu bạn không có giấy phép OEM cho việc này. Một sai sót nhỏ nhặt khi thực hiện quá trình này đều có thể làm mọi thứ trở nên tồi tệ, vì vậy bạn có thể phải thực hiện chúng một cách cần thận. Và thậm chí sau đó, không có gì đảm bảo rằng bạn sẽ nhận được hiệu suất tối ưu nếu hệ thống không được định cấu hình đúng cho phần cứng mới của bạn. Nếu bạn có thể dành thời gian, thì tốt nhất bạn nên cài đặt lại từ đầu.
LIÊN HỆ NGAY
Hãy liên hệ với chúng tôi khi bạn gặp sự cố về các thiết bị công nghệ, trong 30 phút chúng tôi sẽ đến khắc phục nhanh cho bạn. Cấp Tốc Việt đảm bảo cho bạn các tiêu chí: Nhanh, rẻ và hài lòng nhất TpHCM. Đối với các trường hợp sửa phần cứng thì Cấp Tốc Việt bảo hành lên đến 3 tháng nên hoàn toàn an tâm về chất lượng cũng như uy tín của dịch vụ tận nơi tuyệt vời này. Thảm khảo giá thay màn hình laptop: bảng giá.














