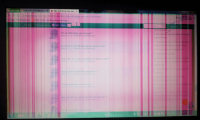Cách khắc phục sự có máy tính màn hình đen trên hệ điều hành Windows 10
Khi màn hình đen xảy ra, có nhiều điều cần phải xem xét, bao gồm cả các vấn đề về phần cứng hoặc phần mềm. Hướng dẫn bên dưới phác thảo các bước để khắc phục sự cố và giải quyết các sự cố phổ biến nhất trên Windows 10.
Kiểm tra sự cố kết nối
Nếu sự cố xuất hiện trước khi đăng nhập vào Windows 10, có thể là sự cố với kết nối giữa thiết bị và màn hình.
Trong trường hợp này, bạn nên kiểm tra lại kết nối vật lý, đảm bảo rằng cả hai đầu của cáp tín hiệu video được kết nối chính xác theo đúng cổng vào và ra. Ngắt kết nối và kết nối lại cáp video và lắc chuột cũng có thể giúp đánh thức màn hình.
Mặc dù có thể rõ ràng, hãy kiểm tra lại màn hình để đảm bảo rằng nó đang nhận nguồn.
Nếu thẻ video có nhiều đầu ra, hãy thử sử dụng một cổng khác và lắc chuột hoặc nhấn bất kỳ phím nào trên bàn phím để đánh thức màn hình. Mặc dù rất hiếm, nhưng đôi khi, bản cập nhật trình điều khiển có thể thay đổi tín hiệu video sang một cổng khác (DisplayPort, HDMI, DVI, Thunderbolt, VGA).
Trong trường hợp máy tính có cả card đồ họa rời và tích hợp, bạn có thể thử chuyển sang card màn hình tích hợp để xác định xem có phải sự cố của card rời hay không. Nếu gần đây bạn đã cập nhật UEFI (Giao diện chương trình cơ sở mở rộng hợp nhất) hoặc BIOS (hệ thống đầu vào / đầu ra cơ bản), điều này đôi khi có thể vô hiệu hóa cạc đồ họa rời mà bạn chỉ có thể bật lại từ cài đặt bo mạch chủ.
Khi kết nối với màn hình ngoài, bạn có thể mở bảng điều khiển trên thiết bị để tăng độ sáng nhằm giải quyết màn hình đen. Bạn cũng nên kiểm tra xem màn hình có đang sử dụng đúng đầu vào hay không.
Nếu sự cố đang xảy ra trên máy tính xách tay, hãy sử dụng tổ hợp phím bàn phím để tăng độ sáng màn hình. Thông thường, bạn sẽ cần nhấn phím Chức năng (Fn) và một trong các phím chức năng như F8 hoặc F10.
Bạn cũng có thể thử kết nối màn hình với một máy tính khác hoặc sử dụng cáp tín hiệu video khác để kết luận xem bạn đang xử lý màn hình bị hỏng, cạc đồ họa hay cáp bị hỏng.
Phát hiện màn hình
Đôi khi, màn hình đen xảy ra do Windows 10 sẽ mất kết nối với màn hình. Sử dụng phím Windows + Ctrl + Shift + B phím tắt có thể khởi động lại trình điều khiển video và làm mới kết nối với màn hình.
Trên các thiết bị cụ thể, bạn có thể đánh thức màn hình bằng cách nhấn nhanh đồng thời ba lần nút tăng âm lượng và giảm âm lượng .
Khi thực hiện hành động đánh thức, bạn sẽ nghe thấy tiếng bíp và hoạt động trên màn hình cho biết Windows 10 có thể phản hồi lệnh và nó đang thiết lập một kết nối mới cho máy tính mà bạn .
Ngoài ra, giả sử rằng Windows 10 có phản hồi, bạn có thể sử dụng phím tắt Windows key + P để mở menu bay ra "Dự án". Sau đó nhấn tổ hợp phím P một lần nữa và phím Enter để chuyển đổi giữa các chế độ hiển thị khác nhau để xem màn hình đen có biến mất hay không. Nếu màn hình vẫn hiển thị màu đen, hãy nhấn và giữ nút nguồn trong khoảng 10 giây để tắt máy tính. Sau đó nhấn nút nguồn để một lần nữa để khởi động lại máy tính.
Ngắt kết nối các thiết bị không cần thiết
Các thiết bị ngoại vi được kết nối với thiết bị có thể là nguyên nhân dẫn đến màn hình đen hoặc màn hình đen với các chấm quay trong quá trình khởi động. Thông thường, các dấu chấm quay trong khi khởi động cho biết rằng bản cập nhật đang được cài đặt và bạn cần đợi trong giây lát, nhưng nếu mất nhiều thời gian, đó có thể là vấn đề tương thích với phần cứng.
Nếu bạn gặp sự cố tương tự, hãy ngắt kết nối tất cả các thiết bị ngoại vi, bao gồm máy in, máy ảnh, ổ đĩa di động, Bluetooth và các thiết bị USB và các kết nối khác ra khỏi máy tính.
Khởi động lại thiết bị và nếu nó trở lại bình thường, có thể sự cố là do một trong các thiết bị ngoại vi. Bạn có thể xác định thành phần nào đang gây ra sự cố bằng cách kết nối lại từng thành phần một cho đến khi bạn tình cờ phát hiện ra thành phần gây ra xung đột.
Khi bạn biết thiết bị ngoại vi gây ra sự cố, hãy ngắt kết nối thiết bị đó, khởi động lại máy tính, tìm kiếm trực tuyến để tìm giải pháp hoặc liên hệ với nhà sản xuất để được hỗ trợ thêm.