Bạn muốn xóa tất cả các tệp tin rác và các tệp tin ẩn không mong muốn khỏi Máy tính Windows của bạn?
Nếu CÓ thì bạn đang ở đúng nơi, trong bài viết này, sửa máy tính tại nhà quận 2 sẽ hướng dẫn cả hai cách thủ công và tự động để làm cho PC của bạn sạch khỏi dữ liệu không mong muốn và ẩn.
Nói chung, làm sạch hệ thống máy tính hoặc máy tính xách tay trở thành một công việc rất dài vì bạn phải đối phó với một số nguyên nhân. Trong khi làm sạch ổ cứng hệ thống của bạn, bạn phải chăm sóc các tệp quan trọng vì một khi các tệp bị xóa thì nó sẽ không bao giờ được phục hồi.
Làm sạch máy tính là một thao tác khó hơn, trong đó bạn phải duyệt sâu các thư mục Windows của mình và xóa các tệp rác đang ảnh hưởng đến hiệu suất hệ thống của bạn. Cùng với việc dọn dẹp ổ cứng, bạn cũng cần dọn sạch trình duyệt web và gỡ cài đặt các chương trình / ứng dụng cũ.
KHI NÀO PC/LAPTOP CẦN DỌN DẸP
Dung lượng đĩa của hệ thống đã đầy và hiển thị hết thông báo bộ nhớ.
Khởi động mất nhiều thời gian
Các ứng dụng được cài đặt và trình duyệt web phản hồi rất chậm.
Một máy tính để bàn chứa đầy các tập tin và thư mục không mong muốn.
Các dịch vụ và ứng dụng được cài đặt đang hoạt động thoát bất ngờ.
Bây giờ đến lúc, hãy bắt đầu thảo luận về cách làm sạch Windows PC và Laptop.
PHƯƠNG PHÁP TỰ ĐỘNG
Để làm sạch máy tính của bạn và tối ưu hóa hiệu suất máy tính, bạn nên thử công cụ PC Cleaner . Phần mềm này là để bảo vệ sự riêng tư trực tuyến của bạn, bảo vệ dữ liệu và làm cho PC nhanh hơn.
Với sự trợ giúp của công cụ dọn dẹp hệ thống này, bạn có thể dễ dàng xóa tất cả các tệp rác được lưu trữ trên Thư mục tạm thời của Windows, Lịch sử duyệt web, Thư mục tạm thời Internet, Các tệp được sử dụng gần đây và các tệp khác.
Bạn có thể dễ dàng xóa tất cả các ứng dụng không mong muốn được cài đặt trên hệ thống và nó cũng cung cấp một báo cáo liên quan đến hiệu suất PC của bạn và các ứng dụng làm chậm quá trình khởi động.
PHƯƠNG PHÁP THỦ CÔNG
Trước hết, bạn cần phải xử lý các tập tin tạm thời. Loại tệp này được tạo tự động khi người dùng chạy bất kỳ ứng dụng, lệnh nào, sao chép, dán và hơn thế nữa. Khi các tệp này trở nên khổng lồ thì nó có thể ảnh hưởng đến hiệu suất hệ thống, đó là lý do tại sao nên xóa các tệp này ngay lập tức.
1. Làm cách nào để xóa tập tin Temp trên win 7?
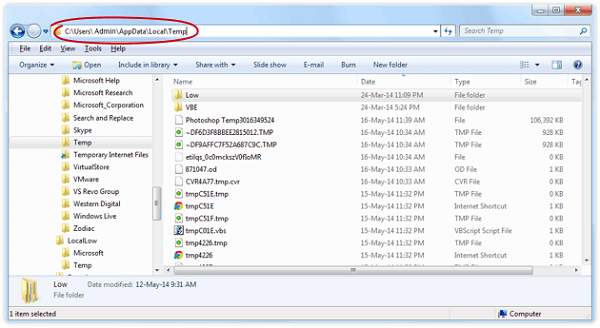
- Đầu tiên, bạn phải thoát khỏi tất cả các ứng dụng và cửa sổ đã mở. Bây giờ, đi đến tùy chọn tìm kiếm và tìm kiếm Disk Cleanup và nhấp đúp vào nó
- Sau khi chạy dọn dẹp đĩa, bạn phải chọn Temporary Internet Files, Temporary files (Temp), Thumbnails, Downloaded Program Files, Offline webpages.
- Xóa tất cả chúng.
2. Làm thế nào để đối phó với thư mục ẩn
- Nhấp vào Start Menu và chuyển đến Control Panel > Appearance and Personalization.
- Chọn File Explorer Options và sau đó chọn View
- Bây giờ, trong phần Advanced settings, một lần nữa chọn Show hidden files, folders, and drives và nhấp vào OK.
- Đi đến con đường đã cho
Users$USER$AppDataLocalMicrosoftWindowsTemporary Internet Files.
Trong đường dẫn này, $USER$ là tên người dùng của bạn.
- Tại đây, bạn cần xóa tất cả các tập tin có trong thư mục. Để thực hiện việc này, chọn tất cả các tệp (nhấn CTRL + A ) và xóa chúng.
3. Làm cách nào để xóa tệp tin Temp trên win 10 ?

- Chuyển đến Start menu và sau đó mở cửa sổ Settings
- Chọn System và sau đó nhấp vào Storage
- Bây giờ, bạn phải tìm mục có tên là “This PC”
- Tìm tệp Temporary files và tìm kiếm tùy chọn “Delete Temporary files”. Sau đó bấm vào nó để xóa tất cả các tệp tạm thời có trên hệ thống Windows 10 của bạn.
4. Cách vệ sinh ổ cứng thủ công
- Mở My Computer hoặc This PC (trong trường hợp Windows 10), để làm điều này, bạn phải nhấn Windows + E
- Bây giờ, hãy nhìn vào thanh hiện diện cùng với Local Disk(s)
Nếu thanh màu xanh lá cây hoặc màu xanh thì tất cả đều ổn, nhưng khi nó có màu đỏ thì không gian trống đang chạy rất thấp.
- Trước khi làm sạch ổ cứng của bạn, bạn phải sắp xếp các tệp có trong ổ đĩa và sau đó tìm dữ liệu không mong muốn để xóa. Để sắp xếp các tệp, hãy làm theo các bước đã cho:
- Đi đến My Computer and find the fully packed drive.
Nhấp chuột phải vào bất kỳ điểm nào của cửa sổ và chọn sort by Size.
- Bây giờ, bạn đã sắp xếp tất cả các mục từ lớn nhất đến nhỏ nhất. Điều này sẽ giúp bạn tìm ra các tệp có kích thước lớn, tìm tệp không quan trọng và sau đó xóa tệp.

5. Bước cuối cùng: Thùng rác tập tin
- Sau khi xóa tất cả các tệp tạm thời, các tệp này vẫn còn trong thư mục thùng rác. Vì vậy, điều quan trọng là làm cho thư mục rác trống để loại bỏ hoàn toàn các mục.
- Để Thùng rác sạch, bấm vào Recycle Bin hoặc Trash và chọn Empty Trash .
- Nếu không có bất kỳ thư mục Thùng rác nào trên máy tính để bàn của bạn (trong Windows 10) và làm theo các bước sau:
- Mở cài đặt hệ thống từ Start menu và chọn System
- Tìm và nhấp vào Storage, sau đó chọn This PC (hoặc A hard ware)
- Nhấp vào Temporary files and recycle bin
- Cuối cùng, bạn phải bấm vào Empty recycle bin và sau đó nhấn tùy chọn Delete.
Sau khi áp dụng các thủ thuật được đưa ra ở trên, bạn sẽ thấy máy tính của mình bắt đầu phản hồi nhanh hơn, hoạt động tốt và cũng có nhiều không gian trống hơn trên ổ đĩa.
Hy vọng qua bài viết trên sẽ giúp bạn có thể tự xóa những têp tin rác và ẩn trên máy tín của mình. Nếu máy tính hay laptop của bạn vẫn tiếp tục chậm, hãy liên hệ sửa laptop tại nhà TpHCM của Cấp Tốc Việt. Nhân viên của chúng tôi sẽ có mặt tận nơi sau 30 phút để hỗ trợ quý khách hàng khắc phục lỗi cho chiếc máy tính của mình.














