Các thủ thuật tăng tốc Win 10 hiệu quả mà không gây lỗi
Đối với máy cấu hình dù yếu hay mạnh thì việc tinh chỉnh vài yếu tố hiếm dùng đến trên Hệ Điều Hành Win 10 sẽ cho bạn cảm giác máy chạy nhanh và mượt hơn. << sửa máy tính tại nhà quận 1 >>
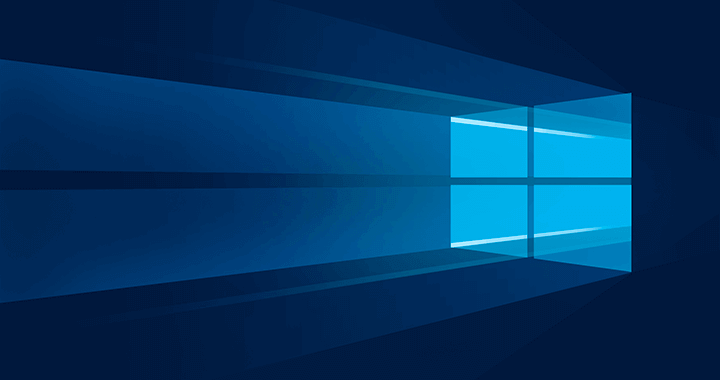
Làm quen với chế độ ngủ đông
Nếu bạn không di chuyển máy đi khoản cách xa, nhưng tạm thời không có sử dụng thì thay vì bạn tắt hẳn máy thì bạn nên chọn chế độ ngủ đông của máy để khi bắt đầu công việc có ngay máy cho bạn mà không cần chờ đợi máy khởi động.
Chọn hiệu năng cao
Thường mặc định máy hay được chọn ở chế độ Balanced, nên bạn chuyển sang chế độ High Performance thì máy sẽ hoạt động ở hiệu suất cao nhất, nhưng đồng nghĩa với tiêu tốn pin hoặc điện nhiều hơn.Xem thêm: Kinh nghiệm sử dụng laptop hiệu quả
Hướng dẫn: Control Panel => System and Security => Power Options => High Performance, chọn theo hình và đóng bảng Power Options.
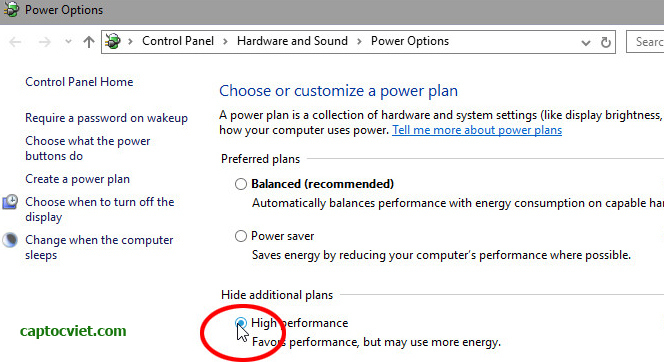
Tắt chức năng tìm kiếm trên Win 10
Đó chính là chức năng Search indexing, có nghĩa là khi chức năng này bị tắt thì bạn sẽ bị chậm hơn khi tìm kiếm file hoặc folder trên Win 10, tuy nhiên việc tìm kiếm đó rất ít được sử dụng vì vậy tắt tín năng đó sẽ giúp cho máy không phải chạy trong quá trình khởi động cũng như sử dụng máy.Xem thêm: Cách tăng tốc độ wifi
Hướng dẫn: Nhấp phải vào ổ đĩa hệ thống (thường là ổ C) chọn Properties => General => tick check vào ô có dòng chữ Allow files..to file properties => Apply => Ok.

Tắt bớt các chương trình cùng khởi động với Win 10
Khi bạn cài đặt bất cứ ứng dụng nào vào Win 10 thì ứng dụng đó hay mặc định ở chế độ tự động khởi động cùng Windows, vì vậy bạn nên tắt hết và khi cần bạn chỉ cần mở ứng dụng, lúc đó bạn sẽ bị chậm hơn một chút, nhưng không đáng kể với việc máy của bạn luôn chạy nhanh và nhẹ máy.
Hướng dẫn: Click phải vào thanh Task bar và chọn Task manager => Startup, nhấp More details => Startup sẽ có giao diện như hình dưới, bạn muốn tắt ứng dụng nào thì nhấp phải vào ứng dụng và chọn Desable.
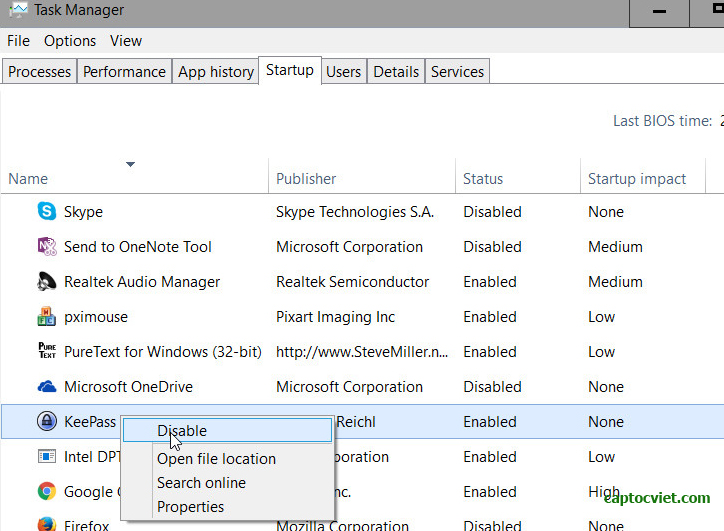
Tắt hiệu ứng chuyển động trong Win 10
Các hiệu ứng rất đẹp của Win 10 sẽ gây chậm máy nhiều, nếu bạn thấy không cần thiết thì nên tối ưu máy bằng việc vô hiệu hóa các hiệu ứng đó.
Cách làm: Start => System => Control Panel => Advandced System settings => Performance Options => tick check vào ô có dòng chữ Adjust for best performance => Apply => Ok

Vô hiệu hóa tín năng TIP
Tín năng này có nhiệm vụ là cung cấp các lời khuyên để người dùng có thể sử dụng Hệ Điều Hành tốt hơn, tuy nhiên nó sẽ theo dõi và gây khó chị rất nhiều, và bạn xóa nó như sau:
Hướng dẫn: Start => Setting => System => cửa sổ bên phải chọn Notifications & actions => cửa sổ bên trái kéo về off theo hình.
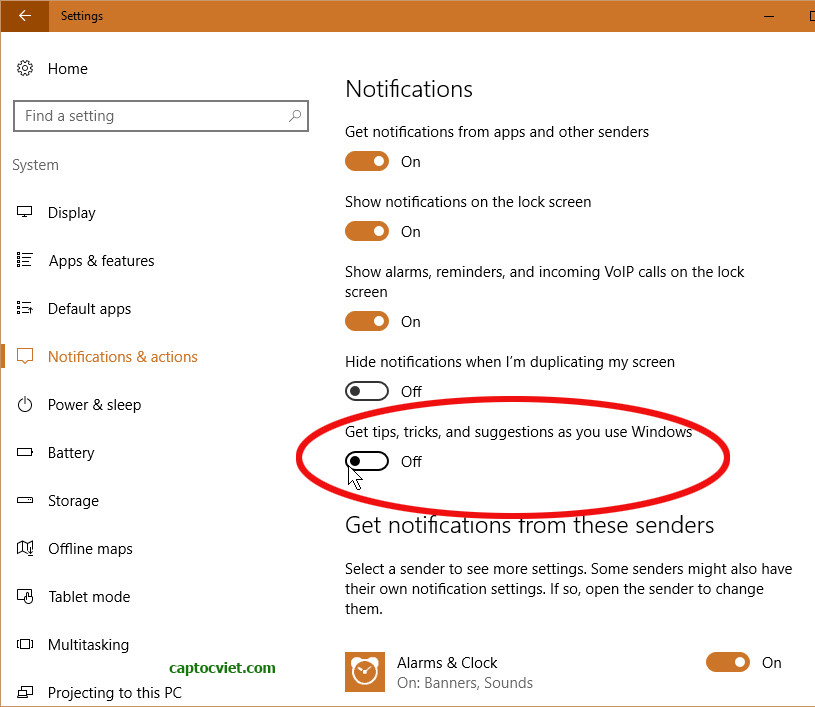
Và cuối cùng là hay làm sạch ổ đĩa
Việc làm sạch hay còn gọi là dọn rác sẽ giúp máy của bạn có được liên kết file tối ưu hơn với cách làm như sau
Hướng dẫn: Trong thanh tìm kiếm bạn gõ “disk”, chọn “Disk Cleanup => nhấp vào nút Clean up system files button => chọn các mục cần xóa (có thể chọn hết) => Ok.
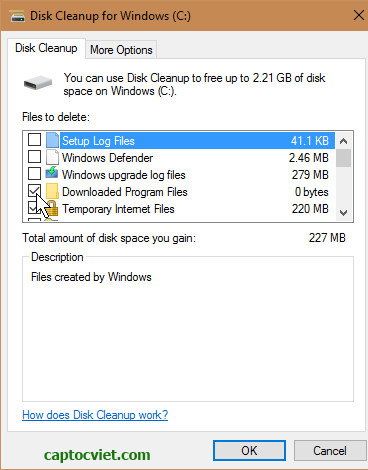
Với các cách làm trên máy bạn sẽ nhanh hơn một cách rõ rệt, và quan trọng là các tinh chỉnh này không gây lỗi Window.
Xem thêm: Sửa máy tính tại nhà Quận 10, sua laptop quan go vap














