Cho dù bạn là người mới dùng hệ điều hành MacOS hay đã là một người dùng có kinh nghiệm trong nhiều năm thì có rất nhiều thủ thuật nhỏ và phím tắt mà bạn không biết đến và nó có thể giúp cho trải nghiệm của bạn với hệ điều hành MacOS hiệu quả và thú vị hơn.
Những mẹo sau đây Không quan trọng nếu bạn đang chạy MacOS đời mới nhất hay phiên bản cũ hơn của hệ điều hành (tuy nhiên, bạn nên cập nhật cho máy mình phiên bản mới nhất của MacOS vì một số lý do) - bạn vẫn có thể dùng những chiếc mẹo đơn giản này để luôn có một trải nghiệm tuyệt vời khi dùng các thiết bị như MacBook Pro, MacBook Air, iMac hoặc Mac Pro của bạn. Xem thêm bài viết về Dịch vụ cài đặt macbook Cài đặt win cho macbook tận nơi
Dưới đây là một số mẹo và thủ thuật bạn chưa biết (hoặc đã biết) chiếc máy Apple của mình có thể làm được. Hãy cùng với chúng tôi Cấp Tốc Việt chuyên về dịch vụ sửa máy tính tại nhà tìm hiểu thêm nhé.
1. Thực hiện các phép tính và chuyển đổi tiền tệ trong Spotlight
Spotlight là một trong những tính năng của Mac không được nhiều người biết đến. Nhưng khi bạn biết cách sử dụng nó, nó sẽ là một công cụ hữu ích để di chuyển xung quanh máy tính của bạn nhanh hơn mà không cần sử dụng chuột.
Để mở Spotlight, hãy nhấp vào biểu tượng kính lúp ở trên cùng bên trái của thanh menu hoặc tổ hợp phím Command + Space trên bàn phím của bạn. Để sử dụng nó như một máy tính, chỉ cần nhập công thức bạn muốn tính toán vào thanh tìm kiếm (ví dụ: "919 + 1246/2") và nó sẽ tự động xuất ra câu trả lời mà không cần dùng phần mềm máy tính. Để sử dụng Spotlight làm công cụ chuyển đổi tiền tệ, hãy nhập số tiền bạn muốn chuyển đổi cùng với ký hiệu tiền tệ của nó (ví dụ: $100 hoặc £100) và kết quả tìm kiếm sẽ hiển thị ra số tiền tệ tương ứng với đất nước bạn thiết lập trong hệ thống.
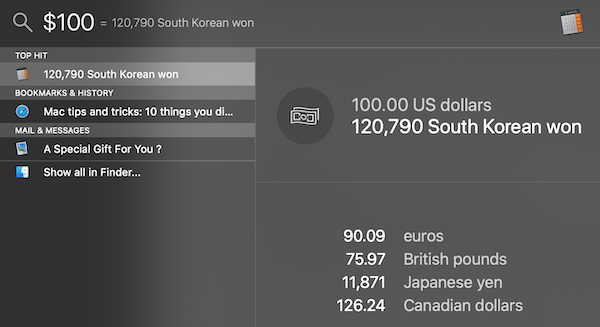
2. Ký tài liệu trong ứng dụng Preview hoặc phần mềm Mail
Nếu bạn đã gửi một tệp PDF qua email để ký, bạn không phải trải qua quá trình như xưa là in ra, ký và quét lại - máy Apple của bạn cho phép bạn ký tài liệu trực tiếp trên thiết bị của mình trong phần mềm Preview hoặc Mail. Bạn có thể thực hiện việc này theo một số cách khác nhau trong các ứng dụng và chương trình khác nhau, bao gồm lưu bản sao quét chữ ký của bạn trên một tờ giấy trắng và thêm nó dưới dạng hình ảnh trong một tài liệu nhất định. Tuy nhiên, nếu bạn đang làm việc trong ứng dụng Mail, đây là những việc cần làm:
- Bước 1: Kéo PDF vào thư email, nhấp vào nút có mũi tên xuống ở trên cùng bên phải của tệp và nhấp vào dòng Markup.
- Bước 2: Nhấp vào nút ở trên cùng đứng thứ 5 từ trái qua với biểu tượng chữ ký.
- Bước 3: Nhấp vào Bàn di chuột (Trackpad) để ký tên của bạn bằng chuột trên đó hoặc nhấp vào máy ảnh ký tên của bạn trên giấy trắng và chụp ảnh tên đó bằng webcam của máy tính. Chữ ký sẽ được lưu lại và có thể dùng lại cho lần tiếp theo.
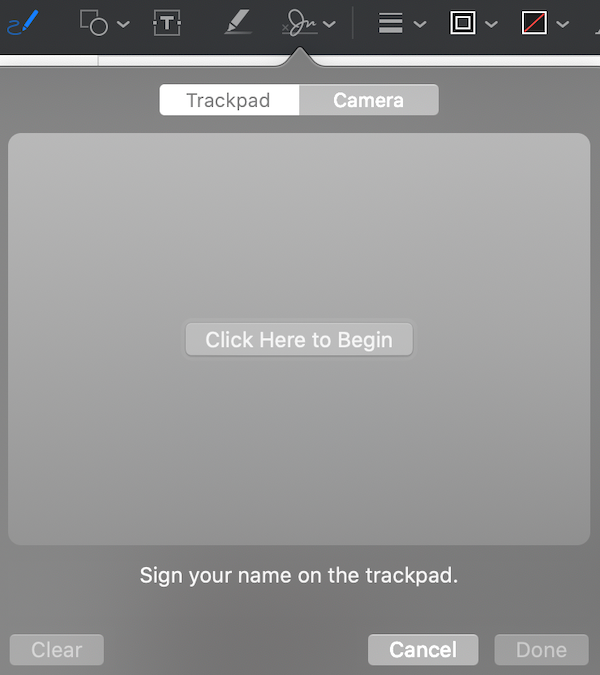
Nếu bạn cần Sửa chữa máy tính tại nhà giá rẻ hãy gọi ngay số 0909167388 để được tư vấn miễn phí.
3. Phím tắt dành cho các biểu tượng cảm xúc và biểu tượng đặc biệt
Các biểu tượng cảm xúc không chỉ có thể dùng trên điện thoại mà các thiết bị máy tính của Apple đều có tính năng này. Cách này có thể áp dụng cho mọi phần mềm có trong máy bạn chỉ cần hãy chuyển đến thanh menu và nhấp vào Chỉnh sửa (Edit) > Biểu tượng cảm xúc & Biểu tượng (Emoji & Symbols) hoặc bạn có thể dùng phím tắt gồm Command + Control + Space.
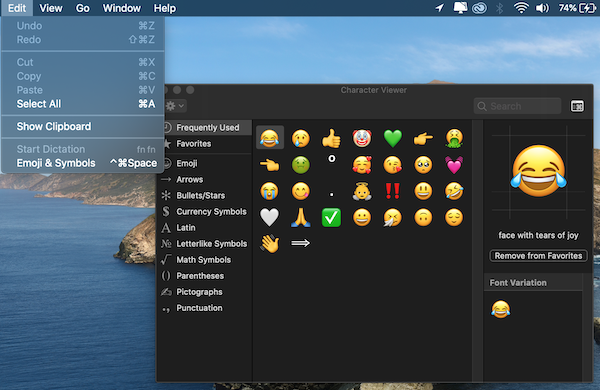
4. Sử dụng Chế độ xem phân tách (Split View) để xem hai ứng dụng cạnh nhau
Với Split View, máy Mac của bạn cho phép bạn làm việc song song hai ứng dụng mà không cần phải thay đổi kích thước của chúng một cách thủ công và không bị các ứng dụng khác làm phân tán.
- Bước 1: Chuyển đến góc trên bên trái của cửa sổ và di chuột qua hoặc nhấp giữ nút toàn màn hình màu xanh lục (nút đầu tiên từ phải qua).
- Bước 2: Chọn Cửa sổ xếp ở bên trái màn hình hoặc Cửa sổ xếp ở bên phải màn hình từ menu và cửa sổ sẽ lấp đầy bên đó của màn hình.
- Bước 3: Để thoát khỏi Split View, hãy nhấn phím Esc trên bàn phím của bạn.
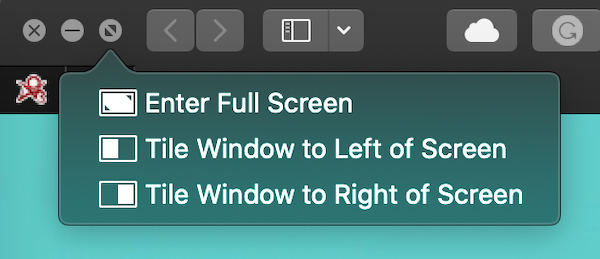
Xem thêm dịch vụ khác của chúng tôi nạp mực máy in tận nơi giá rẻ và liên hệ số 0909167388 để được tư vấn miễn phí.
5. Tạo lối tắt bàn phím cho bất kỳ thứ gì bạn muốn
Có thể bạn đã quen thuộc với các phím tắt trên bàn phím Apple như Command + C để sao chép văn bản và Command + V để dán nó. Nhưng bạn cũng có thể tạo lối tắt của riêng mình để truy cập bất kỳ tùy chọn menu nào bạn thích.
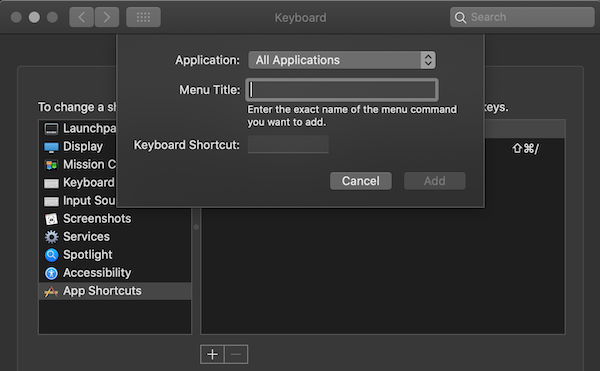
- Bước 1: Đi tới Tùy chọn hệ thống (System Preferences) > Bàn phím (Keyboard) > Phím tắt (Shortcuts) > Phím tắt ứng dụng (App Shortcuts) và nhấp vào biểu tượng +.
- Bước 2: Một hộp ứng dụng sẽ bật lên cho phép bạn tuỳ chọn ứng dụng bạn muốn, tên bạn muốn đặt cho tổ hợp đó và tổ hợp phím tắt mà bạn chọn.
- Bước 3: Sau khi bạn hoàn tất, hãy nhấn vào Thêm (Add).

Nếu bạn chưa sở hữu cho bản thân một chiếc máy Apple hãy xem Top 6 lý do bạn nên mua Macbook của chúng tôi. Hãy liên hệ với chúng tôi ngay qua số Hotline 0909167388 để được tư vấn miễn phí các dịch vụ sửa chữa máy tính, máy laptop, sửa máy in, nạp mực máy in,...














