Một máy tính quá nóng không tốt cho bạn và ví tiền của bạn. Nếu CPU của bạn vượt quá một nhiệt độ cho phép dù nó có thể tự "điều tiết" lại nhiệt độ của mình nhưng việc CPU trờ nên quá nóng sẽ khiến bạn giảm hiệu suất trong công việc. Nhiệt cũng có thể làm giảm tuổi thọ của máy tính bạn, chưa kể đến nếu bạn có thói quen để máy tính lên người khi làm việc thì nó sẽ làm cho người bạn khó chịu vì độ nóng của nó. Xem thêm về Cách sử dụng và bảo quản Pin laptop của chúng tôi.

Hầu hết các máy tính không có công cụ theo dõi nhiệt độ có sẵn, vì vậy bạn sẽ cần phải tải xuống một số phần mềm nếu muốn xem nó nhiệt độ máy của bạn. Sau đây là 2 phần mềm đề theo dõi nhiệt độ máy của bạn do chúng tôi Cấp Tốc Việt chuyên về Sửa chữa máy tính tại nhà giá rẻ chọn ra tốt nhất cho bạn
1. Theo dõi nhiệt độ CPU của bạn với Core Temp trên Windows
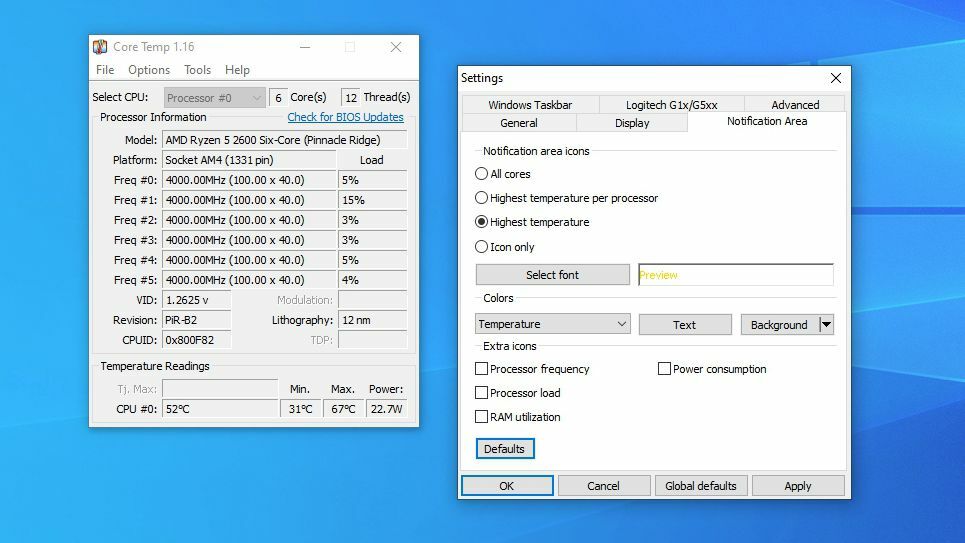
Có rất nhiều sự lựa chon cho phần mềm theo dõi nhiệt độ trên mạng, nhưng đối với hầu hết người dùng, tôi khuyên bạn nên dùng Core Temp. Nó cung cấp nhiều thông tin mà không bị quá tải thông tin như các tiện ích phân tích kỹ lưỡng hơn và nó có cả dưới dạng trình cài đặt và ở định dạng file .exe độc lập. Thêm vào đó, nó cho phép bạn theo dõi nhiệt độ của mình từ thanh tác vụ của Windows, điều này thật tuyệt nếu bạn muốn theo dõi nhiệt độ thường xuyên.

Tải xuống Core Temp, cài đặt nó (cẩn thận bỏ chọn bloatware "Goodgame Empire") và khởi chạy chương trình. Phần trên cùng của phần mềm cho thấy tên CPU trong hệ thống máy của bạn, dung lượng của nó tại thời điểm đó và một vài thông tin kỹ thuật khác. Những thông số mà bạn cần chú ý sẽ nằm ở dưới cùng của cửa sổ, nơi có ghi Temperature Readings. Nếu bạn có nhu cầu sửa máy tính tại nhà quận 9 thì hãy liên hệ qua số 0909167388 để được tư vấn miễn phí.

Bạn sẽ thấy nhiệt độ hiện tại của máy ở cột bên trái, cùng với nhiệt độ thấp nhất và cao nhất mà chương trình có thể ghi lại được khi bạn cho chạy chương trình. Nếu bạn đang sử dụng CPU AMD, có thể bạn sẽ chỉ có một giá trị ở đây, trong khi CPU Intel có thể sẽ có một mức đọc nhiệt độ trên mỗi lõi CPU.

Tôi thực sự khuyên bạn nên chuyển đến Options > Settings và tìm hiểu acc1 tuỳ chọn ở đó, đặc biệt là tab Notification Area, cho phép bạn xem nhiệt độ CPU của mình trên thanh tác vụ. Cá nhân tôi khuyên bạn nên chọn Highest Temperature tại đây — sau đó nhấp vào mũi tên của khay hệ thống và kéo biểu tượng của Core Temp vào thanh tác vụ để chúng luôn hiển thị trên đó.
2. Theo dõi nhiệt độ CPU của bạn với Fanny trên macOS
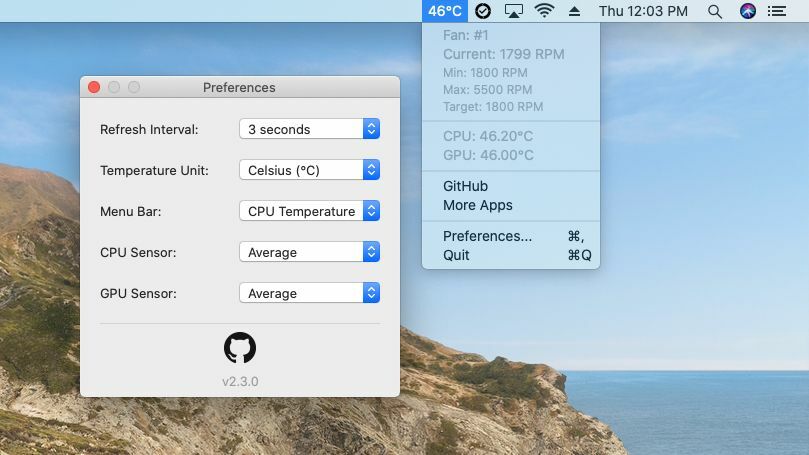
Nếu bạn đang sử dụng máy Mac, iStat Menus được nhiều người coi là ứng dụng giám sát hệ thống tốt nhất hiện nay và nếu bạn là người dùng nâng cao muốn theo dõi bên trong máy Mac của mình, thì 400 nghìn VNĐ là rất đáng giá cho những tác vụ nó đem lại. Tuy nhiên, đối với hầu hết mọi người, Fanny là một lựa chọn đơn giản hơn nhiều — và hoàn toàn miễn phí. Chúng tôi cũng cung cấp thêm dịch vụ nạp mực máy in tận nơi giá rẻ hãy liên hệ qua số 0909167388 để được tư vấn miễn phí.

Tải xuống Fanny, giải nén ứng dụng và kéo nó vào thư mục Applications của bạn. Khi khởi động nó, bạn sẽ thấy biểu tượng xuất hiện trên thanh menu của máy bạn. Phần mềm Fanny sẽ tự xuất hiện như một tiện ích của Notification Center, nhưng điều này đòi hỏi bạn phải trượt nó ra mỗi khi bạn muốn kiểm tra nhiệt độ — không phải là lý tưởng.
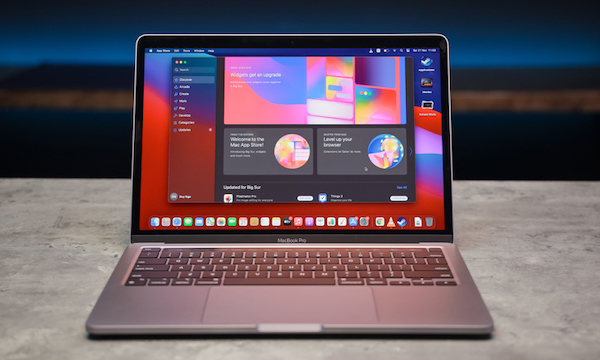
Thay vào đó, tôi khuyên bạn nên thay đổi biểu tượng Fanny để hiển thị nhiệt độ. Nhấp vào biểu tượng thanh menu của Fanny và chọn Tùy chọn để điều chỉnh cài đặt của ứng dụng (Phím tắt command + ,). Thay đổi cài đặt Thanh menu thành CPU Temperature và bạn sẽ thấy biểu tượng thay đổi thành giá trị tính bằng độ C, lý tưởng để theo dõi nhiệt độ CPU của bạn thường xuyên theo thời gian thực khi bạn làm việc.
3. Như thế nào là quá nóng với CPU?

Nếu CPU của bạn quá nóng, máy của bạn sẽ làm giảm hiệu suất của máy tính để có thể giúp máy bạn giảm nhiệt độ của nó xuống — nghĩa là bất cứ điều gì bạn đang làm vào thời điểm đó có thể sẽ chạy chậm hơn bình thường. Nó cũng sẽ giữ cho quạt của bạn quay ở tốc độ cao, đồng nghĩa với việc tạo ra rất nhiều tiếng ồn. Ngoài ra, nhiệt độ cao trong thời gian dài có thể làm giảm tuổi thọ của CPU, chưa kể đến các thành phần khác bị ảnh hưởng bới nhiệt độ đó như quạt và pin.

Tuy nhiên, nhiệt độ "bình thường" có thể thay đổi rất nhiều tùy thuộc vào CPU trong máy tính của bạn và loại máy tính đó là gì. Chẳng hạn, một chiếc máy tính xách tay mỏng nhẹ nhét một CPU mạnh vào một không gian nhỏ hẹp với ít luồng không khí được lưu thông thì sẽ có khả năng nóng hơn một chiếc máy tính để bàn có CPU công suất thấp hơn, ngay cả khi thực hiện các tác vụ giống nhau. Và một CPU chạy ở 70 độ có thể sẽ hiệu quả như một CPU chạy ở 40 độ trong một thời điểm nhất định.

Điều đó cho thấy CPU của bạn có một ngưỡng tối đa, một nhiệt độ cụ thể mà nó sẽ cố gắng không vượt qua. Đây được gọi là điểm giao nhau nhiệt độ tối đa, hoặc TJ Max. Nó thay đổi từ CPU này sang CPU khác, nhưng đối với hầu hết các chip, nó nằm ở đâu đó từ 95°C đến 105°C. Vì vậy, nếu máy tính của bạn thường xuyên đạt đến nhiệt độ đó, nó có thể tự điều chỉnh và nếu không thể giảm nhiệt độ, nó thậm chí có thể tự tắt nguồn máy để ổn định lại nhiệt độ máy. Nếu bạn có nhu cầu sửa laptop tại nhà tân bình thì hãy liên hệ qua số 0909167388 để được tư vấn miễn phí.

Nếu máy bạn thường xuyên đạt đến mức TJ Max thì bạn sẽ có vài lựa chọn. Trước tiên, hãy mở máy tính của bạn — bằng cách tháo bảng điều khiển bên trên máy tính để bàn hoặc mở nắp đáy trên máy tính xách tay — và thổi sạch bụi bằng máy nén khí. Điều này sẽ giúp cải thiện luồng không khí và giúp cải thiện nhiệt độ của máy. Bạn cũng có thể điều chỉnh hành vi quạt của CPU, cho phép nó chạy ở tốc độ cao hơn thường xuyên hơn.

Nếu bạn có máy tính để bàn, bạn thậm chí có thể muốn lắp lại bộ làm mát CPU để đảm bảo nó làm việc tốt với CPU. Nếu máy tính của bạn đã cũ, một số miếng dán tản nhiệt mới cũng có thể giúp giảm nhiệt độ. Tuy nhiên, nếu bạn có một chiếc máy tính xách tay mỏng nhẹ nổi tiếng với tình trạng quá nóng, thì những mẹo này có thể chỉ giúp bạn tạm thời— và bạn sẽ chỉ phải đối phó với tình trạng quá nhiệt xảy ra thường xuyên. Lần tới khi bạn mua máy tính xách tay, hãy nhớ đọc các bài đánh giá kỹ lưỡng bao gồm nhiệt và tiếng ồn của quạt trước khi bạn quyết định mua nó.
LIÊN HỆ NGAY
Chúng tôi luôn mang đến các dịch vụ sửa chữa máy tính, nạp mực máy in… chất lượng và nhanh chóng nhất. Nếu bạn cần thêm thông tin cũng như có nhu cầu liên hệ ngay với chúng tôi qua số 0909167388 để được tư vấn và hỗ trợ tốt nhanh nhất nhé.














