Hướng dẫn cách cài máy in cho máy tính hoặc laptop
Máy in là một trong các thiết bị máy văn phòng cần thiết để in ấn, máy in được kết nối với một máy tính nào đó có thể là máy tính bàn, laptop, macbook, máy chủ,.. bằng sợi dây cáp máy in hoặc dây mạng internet hoặc công nghệ wifi. <<sửa máy in Quận Gò Vấp>>
Bài viết không đúng cho cài đặt máy in trên máy chủ (server) vì trên máy chủ có cách cài đặt phức tạp hơn rất nhiều. Máy in có rất nhiều thương hiệu và và model máy, nhưng tất cả chỉ khác nhau về giao diện và quy định cài mà cùng dựa trên nguyên tắt chung làm theo các bước sau
Hướng dẫn theo windows 7, các windows khác tương tự trên windows 8, 10
Bước 1: Máy tính và máy in đã được khởi động và kết nối với nhau
Máy tính và máy in đang hoạt động, nếu bạn gắn cáp máy in vào máy tính thì góc dưới màn hình sẽ có biểu tượng kết nối hiện ra rất dễ nhận diện.
Bước 2: Tìm driver cho máy in đúng với Hệ Điều Hành đang sử dụng
Thông qua công cụ tìm kiếm GOOGLE bạn tải driver đúng model máy in và Hệ Điều Hành máy tính về máy và lưu trữ nơi dễ tìm để bạn tìm đến khi cài đặt
Bước 3: Cài đặt máy in để máy tính nhận diện
- Theo đường dẫn Start -> Settings -> Printers and Faxes

- Trong giao diện Printers and Faxes ở khung Printer Tasks chọn Add a printer
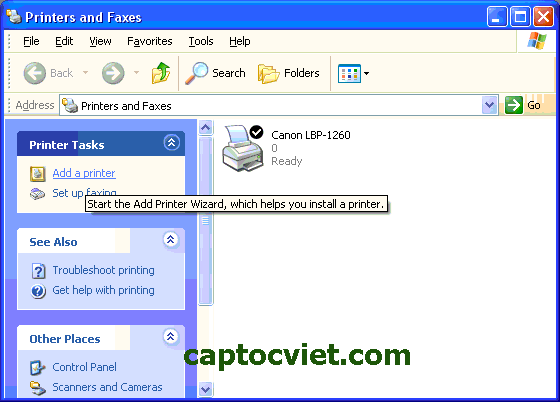
- Hộp thoại Add Printer Wizard (Welcome to the Add Printer Wizard) chọn Next
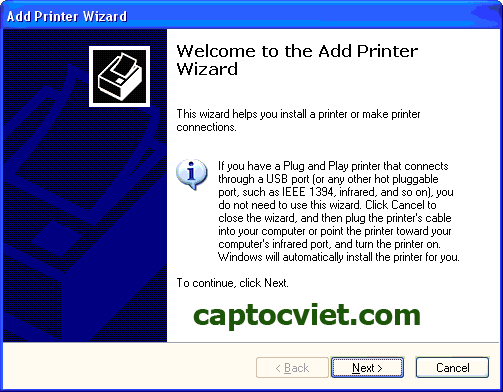
- Ở hộp thoại Add Printer Wizard (Local or Network Printer): Nếu bạn cài đặt qua sợi cáp kết nối trực tiếp thì chọn lựa chọn như hình, còn cài đặt thông qua mạng nội bộ hoặc máy tính khác đã cài máy in đó thì chọn “A network printer, or a printer..”. Chọn Next
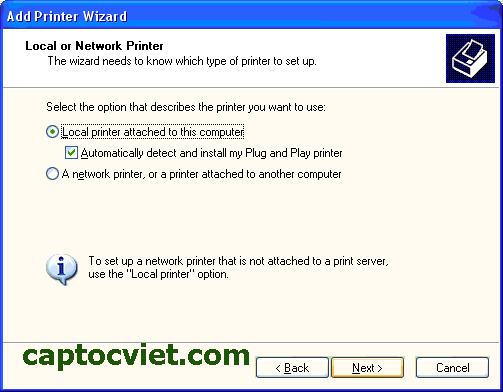
- Ở hộp thoại Add Printer Wizard (New Printer Detection) chọn Next
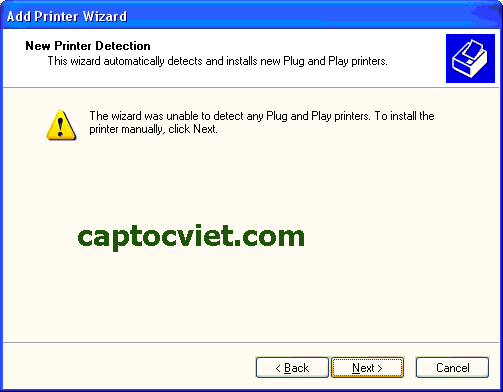
- Ở hộp thoại Add Printer Wizard (Select a Printer Port) bạn nên chọn mặc định như trong hình. Chọn Next
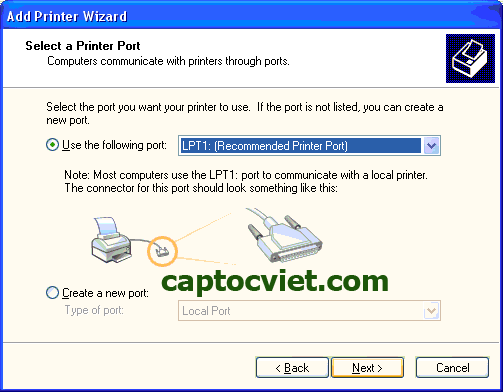
- Ở hộp thoại Add Printer Wizard (Install Printer Software) cửa số Manufacturer bạn chọn hiệu máy in, cửa sổ Printers bạn chọn model máy in. Next
Nếu không tìm được model máy in thì bạn phải cài từ driver đã dowload ở bước 2 bằng cách nhấp vào nút Have Disk, trong hộp thoại Install From Disk tìm đến thư mục đã tải về (đã được giải nén). Nhấn Next

- Ở hộp thoại Add Printer Wizard (Name Your Printer) chọn Yes. Nhấn Next
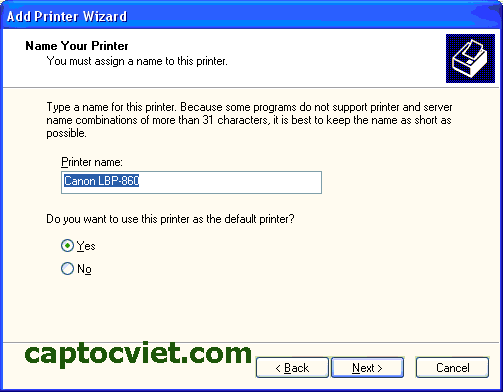
- Ở hộp thoại Add Printer Wizard (Print Test Page) chọn No. Nhấn Next và đợi giây lát máy in sẽ in test một bảng, và hộp thoại cuối cùng (Completing the add printer wizard) xuất hiện chọn Finish xong công việc cài đặt.
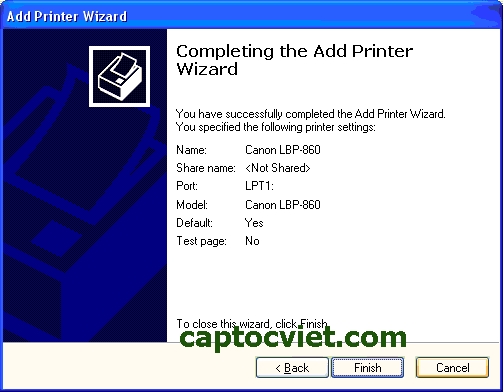
Bước 4 (thêm nếu cần): Chia sẻ máy in cho nhiều máy khác cùng sử dụng, hay còn gọi là in qua mạng.
Xem thêm: Sửa máy in quận gò vấp, sửa máy in quận bình thạnh














