Mỗi khi máy tính của bạn không khởi động được đều rất phiền phức, nhưng nỗi lo lớn nhất là việc mất dữ liệu quan trọng máy bạn. Nếu bạn không thể khởi động máy tính của mình và bạn không có bản sao lưu, đừng lo lắng vẫn sẽ có cách giúp bạn lấy các dữ liệu đó ra. Xem thêm về Sửa màn hình máy tính laptop nhanh chóng tại nhà giá rẻ của chúng tôi.

Mỗi khi máy tính không hoạt động thì khả năng ổ cứng của bạn có thể bị hư hại, trong trường hợp đó, việc khôi phục dữ liệu sẽ khó và tốn kém hơn rất nhiều hoặc dường như là không thể. Nhưng trong nhiều trường hợp, máy tính của bạn có thể không khởi động được vì những lý do khác: nguồn điện bị hỏng, khu vực khởi động bị hỏng hoặc bất kỳ lỗi nào khác khiến ảnh, tài liệu và các tệp khác của bạn vẫn an toàn và có thể khôi phục được.
Nếu dữ liệu đó vẫn có thể sử dụng được, có hai cách chính mà tôi khuyên bạn nên truy xuất dữ liệu đó. Một cái yêu cầu bạn biết chút ít gì đó về cách vận hành của phần mềm máy tính, trong khi cái còn lại yêu cầu một chút hiểu biết về phần cứng. Cả hai phương pháp sẽ yêu cầu sự hỗ trợ ổ đĩa ngoài để sao chép dữ liệu vào đó, bạn có thể sử dụng ổ đĩa này để lưu trữ các tệp trong máy của mình trong khi máy tính của bạn được các chuyên viên sửa chữa máy tính “chữa bệnh”. Đừng lo lắng nếu bạn không có nhiều kinh nghiệm; bạn có thể xử lý vấn đề này miễn là bạn làm theo đúng các bước được hướng dẫn bên dưới.
1. Khởi động từ ổ USB
.png)
Có thể phần cứng máy tính của bạn vẫn hoạt động tốt nhưng không truyền dữ liệu vào Windows. Có thể là do bộ truyền dữ liệu bị hỏng hoặc có thể trình điều khiển có một lỗi nào đó khiến màn hình bị đen. Tuy nhiên, nếu ổ cứng của bạn vẫn có thể hoạt động, bạn có thể sử dụng nó để khởi động vào một chiếc máy khác để có thể truy cập được vào dữ liệu của bạn.
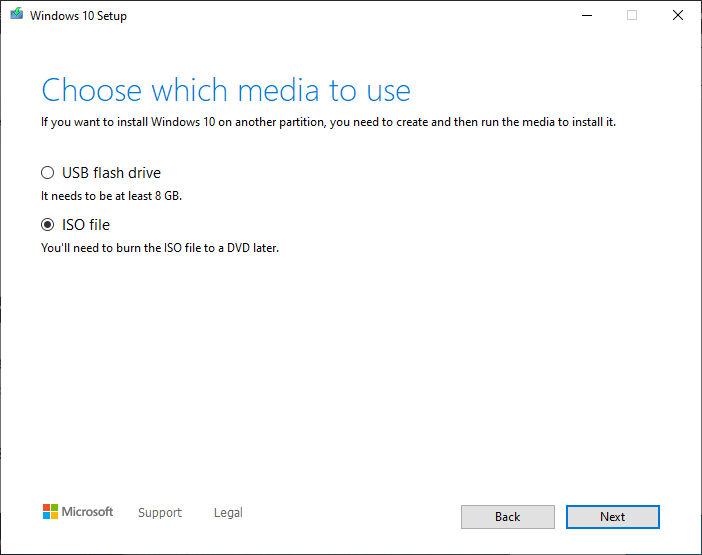
Nếu đang sử dụng PC Windows, bạn có thể tạo ổ USB khởi động được với Windows trên đó để duyệt qua ổ cứng của mình. Hãy trang bị cho mình một chiếc máy khác và ổ USB có ít nhất 16GB dung lượng. Đi tới Microsoft’s Media Creation Tool và tải xuống phương tiện cài đặt. Chạy tệp .exe đã tải xuống và chọn Create installation media, sau đó chọn tệp ISO khi được nhắc và lưu tệp vào ổ đĩa.

Sau khi làm bước trên thì hãy tải Rufus và khởi động nó. Chọn ổ USB của bạn trong Device, ISO Windows của bạn trong Boot Selection và Windows To Go trong Image Option. Nhấp vào Start và đợi quá trình kết thúc. Chúng tôi cũng cung cấp thêm dịch vụ nạp mực máy in tận nơi giá rẻ hãy liên hệ qua số 0909167388 để được tư vấn miễn phí.

Khi hoàn tất, hãy khởi động lại máy tính của bạn. Tại màn hình khởi động, hãy nhấn một phím trên bàn phím của bạn để vào menu khởi động — thường hệ thống sẽ cho bạn biết phím nào trên màn hình sẽ dẫn đến menu khởi động. Ví dụ: hệ thống chỉ tôi phím F11 là phím phải nhấn để chuyển sang màn hình khởi động để truy cập menu khởi động, từ đó tôi có thể chọn ổ USB của mình để khởi động vào môi trường Windows của nó.

Mở File Explorer và ổ cứng của bạn sẽ xuất hiện ở đó, với tất cả dữ liệu của bạn nằm trong đó và nguyên vẹn miễn là ổ của bạn không bị hỏng trước đó. Lưu ý rằng nếu ổ cứng của bạn được mã hóa bằng BitLocker, bạn sẽ cần mã khóa để truy cập dữ liệu của mình vì nếu không có khóa này, các tệp của bạn có thể sẽ biến mất vĩnh viễn.

Khi bạn thấy dữ liệu của mình, chỉ cần cắm một ổ đĩa ngoài khác và chuyển tất cả các dữ liệu quan trọng của bạn vào đó. Từ đó, bạn có thể đặt lại Windows một cách an toàn hoặc đem máy cho các chuyên viên Sửa chữa laptop mà không cần lo việc mất dữ liệu.
2. Tháo ổ cứng và gắn nó vào một chiếc máy khác

Nếu máy tính của bạn hoàn toàn không bật, bạn sẽ không thể khởi động từ ổ USB như cách ở trên. Tuy nhiên, bạn có thể tháo ổ cứng khỏi máy tính và cắm nó vào một máy đang hoạt động khác để truy cập dữ liệu của mình. Để làm điều này, bạn sẽ cần cáp SATA-to-USB, đế cắm hoặc vỏ ổ cứng ngoài — cùng với tuốc nơ vít và bất kỳ công cụ nào khác cần thiết để lấy ổ cứng của bạn ra ngoài.

Đối với các máy tính xách tay sử dụng ổ M.2 thay vì ổ 2,5inch tiêu chuẩn thì bạn sẽ cần bộ chuyển đổi SATA M.2 – to – USB hoặc bộ chuyển đổi NVMe M.2 – to – USB. Bạn sẽ cần phải tra cứu kỹ các thông số kỹ thuật của máy tính xách tay của mình để xem nó sử dụng ổ đĩa nào. Hình ảnh trên bất kỳ trang web mua bán thường sẽ cho thấy nó tương thích với loại ổ nào hoặc bạn có thể tra cứu video về cách tháo rời máy tính của mình để xem liệu ổ cứng có khớp với hình dạng của vỏ máy bạn cần mua không.
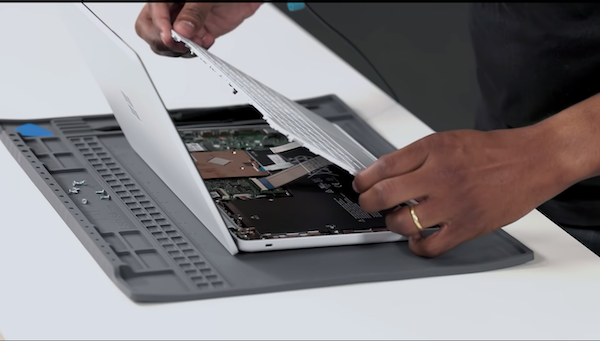
Trong một số máy tính xách tay, bộ nhớ được hàn vào bo mạch chủ, trong trường hợp này may mắn không tìm đến bạn và sẽ phải thử phương pháp khởi động từ USB ở trên hoặc gửi nó để sửa chữa với rủi ro dữ liệu có thể mất bất cứ lúc nào. Nếu bạn đang mở máy tính để bàn, điều đó thậm chí còn dễ dàng hơn vì bạn chỉ cần trượt ổ cứng của bạn ra khỏi bảng điều khiển bên cạnh và lồng của nó — bạn thậm chí còn không cần đến bất cứ dụng cụ chuyên nghiệp nào.

Sau khi tháo ổ đĩa, hãy cắm ổ đĩa vào bộ chuyển đổi đang được kết nối với cổng USB của chiếc máy tính khác mà bạn đã chuẩn bị. (Tốt nhất, bạn nên sử dụng máy tính có cùng hệ điều hành). Nếu may mắn, ổ đĩa của bạn sẽ bật lên trong File Explorer hoặc Finder. Nếu bạn cần thêm thông tin cũng như có nhu cầu sửa laptop tại nhà tân bình liên hệ ngay với chúng tôi qua số 0909167388.

Sau đó, bạn có thể chọn các tệp trong ổ cứng của bạn và kéo chúng vào ổ đĩa bên máy còn lại. Sau khi chúng được sao lưu an toàn, bạn có thể tiến hành đem chiếc máy tính đó sửa chữa hoặc thay thế máy tính của mình. Khi máy tính đã được sửa chữa xong thì bạn chỉ cần kéo các tệp đó trở lại khi nó hoạt động trở lại.

Đừng quên kiểm tra tình trạng ổ cứng của bạn. Hãy thiết lập một chương trình sao lưu ngay hôm nay và quên nó đi — sự yên tâm là vô giá và bạn sẽ không bao giờ phải trải qua khoảnh khắc hoảng sợ đó nữa.
LIÊN HỆ NGAY
Chúng tôi luôn mang đến các dịch vụ sửa chữa máy tính, nạp mực máy in… chất lượng và nhanh chóng nhất. Nếu bạn cần thêm thông tin cũng như có nhu cầu liên hệ ngay với chúng tôi qua số 0909167388 để được tư vấn và hỗ trợ tốt nhanh nhất nhé.














