Nếu mức sạc pin trên máy tính xách tay Windows của bạn đã giảm xuống còn 10% nhưng lại không có ổ cắm AC tại nơi bạn ở hiện giờ và bạn không có nguồn điện bên ngoài. Có cách nào để giúp bạn không bị sập nguồn?
Dưới đây là cách điều chỉnh một số cài đặt nhất định trong Windows để kéo dài thêm vài phút (hoặc thậm chí hàng giờ) cho máy tính của bạn trong Windows 10 và Windows 11 chúng tôi Cấp Tốc Việt chuyên sửa laptop tại nhà gửi đến bạn. Xem thêm về bài viết Cách sử dụng và bảo quản Pin laptop của chúng tôi.
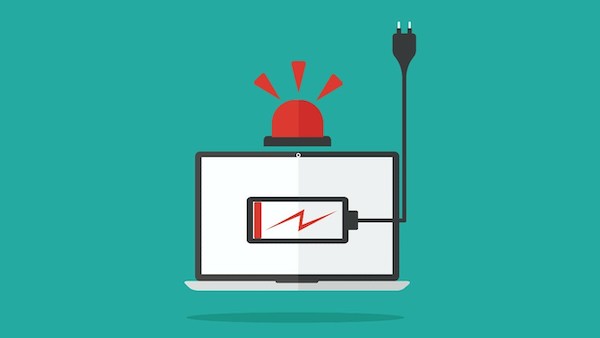
1. Quản lý mức sử dụng pin trong Windows 10

Trong Windows 10, nhấp vào biểu tượng pin trên thanh menu. Thông báo bật lên hiển thị mức sạc pin hiện tại của bạn. Để giảm mức tiêu hao pin còn lại, hãy di chuyển thanh trượt trên thanh sang trái cho đến khi thanh trượt này khớp với cài đặt Thời lượng pin tốt nhất.

Tùy thuộc vào mức sạc hiện tại của bạn và dung lượng pin hiện nay của bạn, điều đó có thể giúp bạn thêm vài tiếng trước khi pin máy tính của bạn cạn hoàn toàn. Nhấp vào liên kết Cài đặt pin (hoặc đi tới Cài đặt > Hệ thống > Pin) để đi sâu vào các cài đặt bổ sung. Cấp Tốc Việt sẽ cung cấp các dịch vụ Sửa chữa máy tính và chắc chắn sẽ là địa chỉ tin cậy cho quý khách lựa chọn.

Bật tính năng tiết kiệm pin để máy tính của bạn có thể tự động giới hạn một số hoạt động không cần thiết để duy trì lượng pin của bạn lâu hơn. Nhấp vào menu thả xuống và chọn thời điểm trình tiết kiệm pin sẽ tự động bật. Lựa chọn tốt nhất của bạn là đặt nó khi pin máy tính còn 10% hoặc 20%, nhưng bạn cũng có thể đặt nó thành Luôn luôn bật. Chọn hộp cho Độ sáng màn hình thấp hơn khi ở trong trình tiết kiệm pin. Vào lần tiếp theo khi trình tiết kiệm pin được kích hoạt thì màn hình của bạn sẽ tự động mờ đi.
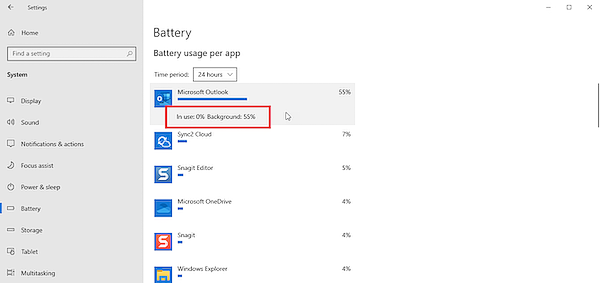
Cuộn xuống trang để xem ứng dụng nào ngốn nhiều pin nhất trong một ngày hoặc một tuần thông thường. Theo mặc định, danh sách hiển thị các ứng dụng trong 24 giờ qua. Nhấp vào khoảng thời gian để thay đổi nó thành một tuần. Sau đó, bạn có thể giới hạn việc sử dụng chúng hoặc điều chỉnh cài đặt của chúng.

Nhấp vào một ứng dụng để xem phần trăm sử dụng pin xảy ra khi đang bật và khi nó chạy trong nền. Nếu bạn thấy phần trăm chạy nền cao hơn, thì ứng dụng đó là ứng dụng bạn có thể muốn đóng hoàn toàn khi không sử dụng và chỉ mở khi bạn cần. Nếu bạn có nhu cầu sửa laptop tại nhà tân bình thì hãy liên hệ qua số 0909167388 để được tư vấn miễn phí.
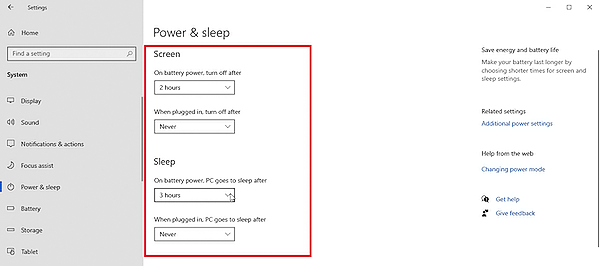
Để kiểm soát thêm việc sử dụng pin của bạn, hãy đi tới Cài đặt > Hệ thống > Nguồn và chế độ ngủ. Tại đây, bạn đặt khoảng thời gian trước khi máy tính của bạn chuyển sang chế độ ngủ, cả khi nguồn pin và khi được cắm vào. Các tùy chọn có thể từ một phút đến không bao giờ. Khi bạn sử dụng chế tiết kiệm pin bạn sẽ muốn màn hình của mình tắt và máy tính của bạn chuyển sang chế độ ngủ sớm hơn so với khi được cắm vào nguồn. Hãy thử với các cài đặt để xem cài đặt nào hoạt động tốt nhất trong một ngày bình thường. Nếu bạn muốn duy trì việc sạc pin, hãy giữ cài đặt cho nguồn pin ở mức thấp, có thể một hoặc hai giờ trước khi màn hình của bạn mờ đi và hai giờ trước khi máy tính của bạn chuyển sang chế độ ngủ.
2. Quản lý mức sử dụng pin trong Windows 11

Cũng như Windows 10 thì đối với Windows 11, bạn vẫn nhấp vào biểu tượng pin trên thanh menu của máy. Số ở góc dưới bên trái hiển thị mức sạc pin hiện tại. Giảm độ sáng màn hình sẽ giúp bạn tiết kiệm pin. Di chuyển thanh trượt trên thanh sang trái đến mức làm mờ màn hình nhưng vẫn cho phép bạn nhìn và sử dụng đủ rõ ràng.

Nhấp vào nút Trình tiết kiệm pin để bật chế độ tiết kiệm pin. Bạn có thể quản lý thêm cài đặt pin và nguồn nếu nhấp chuột phải vào Trình tiết kiệm pin và chọn Đi tới Cài đặt (hoặc mở Cài đặt > Hệ thống > Nguồn & pin). Chúng tôi cũng cung cấp thêm dịch vụ nạp mực máy in tận nơi giá rẻ hãy liên hệ qua số 0909167388 để được tư vấn miễn phí.
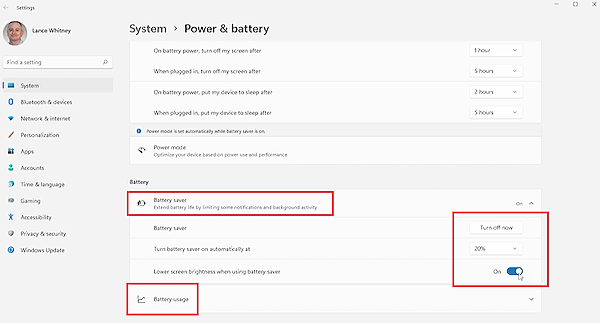
Màn hình Nguồn & Pin hiển thị mức sạc hiện tại cho pin của bạn, khoảng thời gian ước tính còn lại trước khi bạn cần sạc và mức trong 24 giờ qua. Nhấp vào Màn hình và chế độ ngủ và chọn khoảng thời gian trước khi máy tính chuyển sang chế độ ngủ đối với cả khi sử dụng trên pin và khi được cắm vào nguồn điện. Nhấp vào menu thả xuống bên cạnh Chế độ nguồn và chọn giữa hiệu quả sử dụng năng lượng, hiệu suất hoặc cân bằng.

Trong phần tuỳ chọn Pin, nhấp vào Trình tiết kiệm pin để tùy chỉnh tính năng. Bạn có thể nhấp vào Bật ngay để kích hoạt nó ngay lập tức. Nếu không, hãy sử dụng menu thả xuống để đặt thời điểm cụ thể Trình tiết kiệm pin được bật. Điều này có thể được đặt thành Không bao giờ hoặc Luôn luôn, nhưng các tỷ lệ như 10% hoặc 20% cũng là các lựa chọn tốt. Bật nút gạt bên cạnh Giảm độ sáng màn hình khi lần tiếp theo khi trình tiết kiệm pin được kích hoạt thì màn hình của bạn sẽ tự động mờ đi.
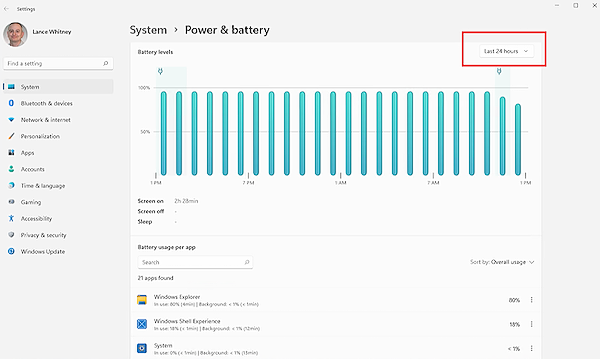
Nhấp vào Sử dụng pin để xem dung lượng pin bạn dùng trong 24 tiếng hoặc 7 ngày qua. Bạn cũng có thể xem ứng dụng nào ngốn nhiều dung lượng pin nhất khi chạy ở bình thường và khi chạy chạy nền. Theo mặc định, danh sách hiển thị các ứng dụng trong 24 tiếng. Sử dụng menu thả xuống ở góc trên bên phải để thay đổi khoảng thời gian thành 7 ngày. Sau đó, bạn có thể giới hạn việc sử dụng chúng hoặc điều chỉnh cài đặt của chúng. Đối với mỗi ứng dụng, hãy kiểm tra tỷ lệ phần trăm sử dụng pin ở khi chạy bình thường và khi chạy nền. Nếu bạn thấy tỷ lệ phần trăm khi chạy nền cao hơn, thì bạn có thể đóng ứng dụng đó khi ứng dụng đó hoàn toàn khi không sử dụng.
LIÊN HỆ NGAY
Chúng tôi luôn mang đến các dịch vụ sửa chữa máy tính, nạp mực máy in… chất lượng và nhanh chóng nhất. Nếu bạn cần thêm thông tin cũng như có nhu cầu liên hệ ngay với chúng tôi qua số 0909167388 để được tư vấn và hỗ trợ tốt nhanh nhất nhé.














