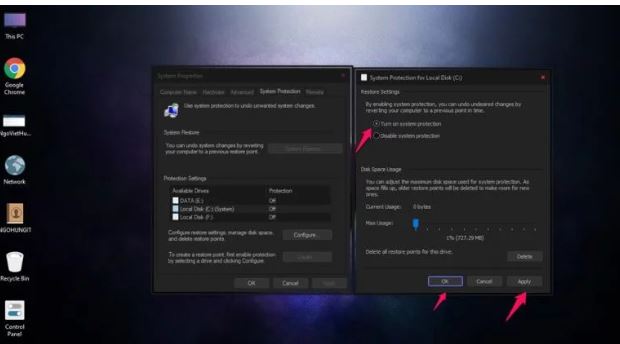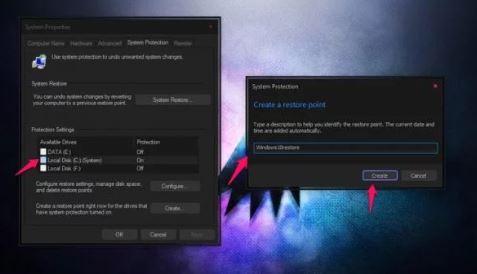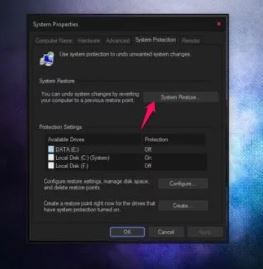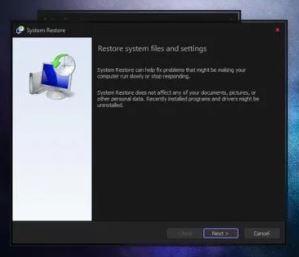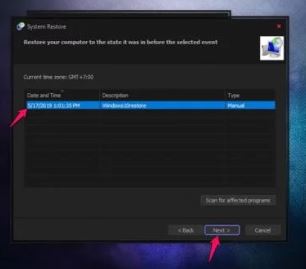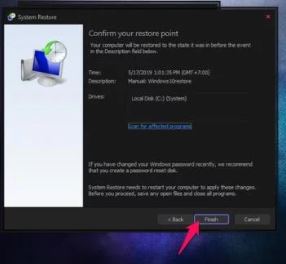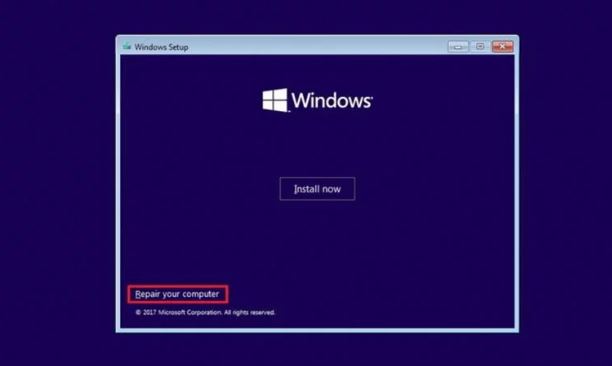Cách khôi phục lại hệ điều hành Windows khi máy tính bị sự cố
Trong quá trình sử dụng hoặc làm việc đôi khi máy tính của bạn bị một số sự cố như lỗi phần mềm, bị virus tấn công… cách nhanh nhất để sử dụng lại máy tính là cài lại Win hoặc Ghost lại máy tính. Hôm nay Cấp Tốc Việc sẽ hướng dẫn các bạn cách khôi phục lại hệ điều hành Windows khi máy tính bị sự cố không cần cài phần mềm một cách đơn giản và dễ làm với tính năng System Restore Windows có sẳn trong Window, người dùng có thể khôi phục lại về tại thời điểm đã tạo điểm khôi phục và khôi phục nguyên vẹn các phần mềm đã cài trước đó. Với kinh nghiệm 5 năm trong lĩnh vực máy tính và các thiết bị văn phòng, Cấp Tốc Việt tự hào là đơn vị uy tính chuyên sửa máy tính tận nhà rẻ nhất HCM, có nhu cầu quý khách liên hệ Cấp Tốc Việt để được phục vụ tốt nhất và nhanh nhất.
Đầu tiên tạo điểm khôi phục hệ thống của hệ điều hành Windows
1. Kích hoạt tính năng System Restore Windows
Bạn vào Start, gõ vào ô tìm kiếm cụm từ Create a restore poin, lúc này hộp thoại System Properties mở ra, bạ kích vào System Protection.
Kiểm tra xem dưới mục Protections Settings ổ đĩa chứa hệ điều hành là On hay Off, nếu là Off bạn chọn ổ C rồi kích vào mục Configure.
Kích Turn on system protection> Apply > Ok
2. Tạo điểm khôi phục hệ thống System Restore Windows
Tại hộp thoại System Properties, tab System Protection, chọn ổ đĩa cần tạo điểm khôi phục, đặt tên, rồi kích Create
Cách khôi phục lại hệ điều hành Windows khi máy tính bị sự cố
Trường hợp 1: Máy tính còn hoạt động
Khi máy tính còn hoạt động, bạn chỉ cần truy cập lại hộp thoại System Properties, tab System Protection, và sau đó kích vào System Restore, theo hình bên dưới.
Kích Next khi xuất hiện hộp thoại System Restore
Trên phần Description, chọn điểm khôi phục mà bạn đã tạo ở bước ở trên, sau đó kích next
Kích vào Finish là xong nhé, cùng Cấp Tốc Việt tìm hiểu trường hợp thứ hai nào.
Trường hợp 2: Khi máy tính không khởi động được
Với trường hợp máy tính không khởi động được mà bạn muốn phục hồi, lúc này cần tạo USB cài Win 10, sau đó ở màn hình đầu tiên khi cài đặt Win, hãy kích Repair Your Computer như hình bên dưới.
Tiếp theo, kích vào Troubleshoot, sẽ thấy tùy chọn tên Advanced options, kích vào sẽ thấy hình bên dưới.
Giao diên của hộp thoại System Restore xuất hiện, bạn làm theo các bước tương tự ở trường hợp 1 nhé.
Cấp Tốc Việt chúc bạn thành công !
Xem thêm: Sửa laptop quận 5, sửa máy tính bàn tại nhà Tp HCM