Thông thường, khi bạn cắm ổ cứng ngoài vào cổng USB của máy Mac, bạn sẽ thấy nó xuất hiện trên màn hình nền hoặc bạn cũng có thể thấy nó trong Finder. Nếu ổ đĩa không hiển thị trên máy Mac của bạn, rất có thể nó đã không được định dạng đúng, đã bị hỏng hoặc bị lỗi.
Cùng với chúng tôi Cấp Tốc Việc chuyên cung cấp dịch vụ Bảo trì máy tính hướng dẫn bạn cách tìm ra lý do khiến ổ cứng ngoài không nhận diện trên máy Mac của bạn có phải do ổ cứng, cáp hoặc cổng máy tính cũng như cách giải quyết vấn đề và truy cập dữ liệu trên ổ cứng của bạn. Bài viết này giả định rằng bạn có ổ cứng ngoài kết nối với máy Mac của mình qua cổng USB-A, USB-C hoặc cổng Thunderbolt.
1. Chỉnh sửa tùy chọn của Finder
Đây là một trong những thao tác bạn quên và dễ dàng khắc phục nhất, đó chính là cho phép thư mục của ổ cứng ngoài được hiện trong Finder máy Mac của bạn. Sau đây là các bước khắc phục
- Bước 1: Mở Finder.
- Bước 2: Chọn Tùy chọn > Chung (phím tắt: Command + phím ",") và đảm bảo rằng bạn đã chọn ô Ổ cứng ngoài.
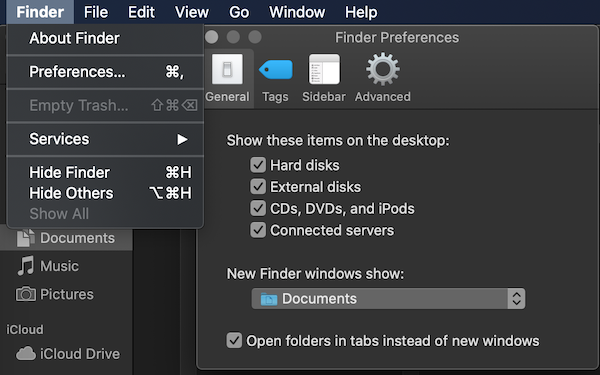
Nếu bạn đã chọn vào ô Ổ cứng ngoài mà vẫn chưa thấy thư mục của nó thì hãy tiếp tục làm theo các bước dưới đây. Nếu bạn cần dịch vụ sửa máy tính tại nhà quận 1 liên hệ ngay với chúng tôi qua số 0909167388 để được tư vấn miễn phí.
2. Kiểm tra dây cáp

Bước đầu tiên là luôn kiểm tra xem dây cáp đã được cắm vào chưa, nhưng chúng tôi chắc chắn rằng bạn đã làm điều đó. Một trong những lý do chính khiến ổ đĩa không thể gắn kết là nếu ổ đĩa không nhận đủ năng lượng. Nếu ổ cứng được cấp nguồn qua cáp USB-A, bạn cần kiểm tra xem có đủ nguồn điện được cung cấp cho ổ cứng hay không. Các máy Mac rất cũ có thể yêu cầu cáp nguồn USB, một ổ cứng ngoài cần dùng 2 đầu USB và tất cả đều phải được cắm vào máy Mac của bạn để cung cấp đủ năng lượng để khởi động ổ cứng của bạn cũng như hãy đảm bảo rằng cáp của bạn không bị hư. Hãy thử sử dụng cáp khác với ổ đĩa để xem có khắc phục được sự cố không. Nếu bạn dùng USB không cần cáp thì bạn nên xem lại jack cắm của USB bằng cách cắm vào cổng khác.
3. Thử một máy Mac khác và sau đó thử một máy tính khác
Bước tiếp theo là thử cắm ổ đĩa vào máy Mac khác. Nếu nó cũng không thể nhận được ở máy Mac đó, bạn sẽ biết rằng có vấn đề với ổ cứng trong khi nếu nó được nhận trên máy Mac khác thì vấn đề là ở máy Mac của bạn. Bước tiếp theo là thử cắm ổ đĩa vào PC. Nếu ổ của bạn khả dụng trên PC, có khả năng là ổ được định dạng cho PC và Mac của bạn không thể đọc được nó.
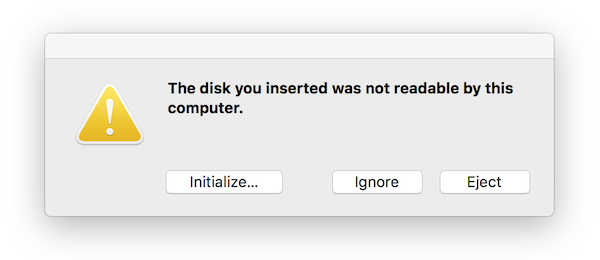
4. Sử dụng Disk Utility để truy cập ổ cứng
Nếu các bước kiểm tra khác nhau ở trên cho thấy rằng ổ cứng bị lỗi thì bạn có thể sử dụng chương trình Disk Utility của Apple để truy cập vào ổ cứng và có khả năng khắc phục bất cứ điều gì gây ra sự cố. Đây là những gì cần làm:
- Bước 1: Tìm Disk Utility bằng cách mở Spotlight (Command + phím cách) và bắt đầu nhập Disk Utility, nhấn enter để mở chương trình.
- Bước 2: Nhìn vào cột bên trái để xem liệu ổ cứng có xuất hiện ở đó không.
- Bước 3: Nếu bạn có thể nhìn thấy ổ cứng trong Disk Utility, hãy kiểm tra bên dưới nó để biết ổ. Nếu nó ở đó, hãy nhấp vào nó và chọn Mount. Nếu máy Mac của bạn đã nhận diện được ổ cứng thì Unmount sẽ được hiển thị thay thế. Nếu không có ổ nào được liệt kê hay máy Mac của bạn không thể nhận ổ cứng đó thì tùy chọn Mount sẽ không sử dụng được.
.png)
- Bước 4: Các tùy chọn của bạn là First Aid, Erase và Restore. First Aid sẽ kiểm tra ổ cứng để tìm lỗi và sau đó sửa chữa đĩa nếu cần và đây là tùy chọn để bạn lựa chọn. (Restore cho phép bạn xóa nội dung của ổ đĩa và thay thế nội dung đó bằng dữ liệu từ một nơi khác. Erase sẽ xóa tất cả dữ liệu được lưu trữ trên ổ đĩa. Nếu bạn cần dữ liệu trên ổ đĩa, đừng chọn hai chức năng đó)
- Bước 5: Nếu sau khi chạy First Aid mà Mac tìm thấy lỗi nó có thể sửa bạn chọn vào Repair Disk.
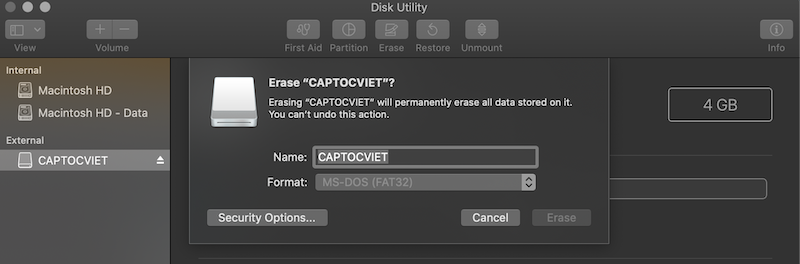
5. Thay đổi định dạng ổ cứng
Nếu máy Mac của bạn không thể sửa chữa ổ cứng, có khả năng là ổ cứng được định dạng bằng hệ thống tệp mà máy Mac không thể đọc được. Đây là một chút thông tin cơ bản về các định dạng tệp:
- PC Windows sử dụng định dạng tệp NTFS.
- Máy tính Mac, trước Sierra, đã sử dụng định dạng tệp HFS +.
- Hiện tại thì Apple đã giới thiệu một hệ thống tệp mới được gọi là Hệ thống tệp Apple (APFS).
- exFAT hoặc FAT32 cũ là các định dạng có thể được đọc bởi máy tính Window và Mac.
Để đảm bảo rằng ổ đĩa của bạn có thể được đọc bởi Mac và PC, bạn cần định dạng nó bằng exFAT hoặc FAT32 cũ. Chúng tôi sẽ giải thích cách làm điều đó bên dưới.
Có thể ổ cứng của bạn đã được định dạng bằng hệ thống tệp khác. Trong trường hợp đó, bạn cần truy cập dữ liệu trên ổ cứng, bạn sẽ cần kết nối ổ cứng của mình với một PC Windows nhận dạng được nó và sao chép dữ liệu trước khi chuyển sang bước tiếp theo. Sau khi lấy dữ liệu của ổ cứng qua PC, bạn có thể định dạng lại ổ cứng để có thể thêm lại dữ liệu. Dưới đây là cách định dạng lại ổ cứng của bạn để nó có thể được đọc bởi Mac hoặc PC.
- Bước 1: Mở Disk Utility (theo các bước ở trên).
- Bước 2: Hãy chọn tuỳ chọn Erase nếu bạn không cần các dữ liệu có sẵn trong ổ cứng.
- Bước 3: Trước khi Disk Utility bắt đầu xóa dữ liệu, nó sẽ chọn một định dạng cho bạn. Bạn có thể thay đổi điều này nếu bạn nhấp vào tùy chọn Formatting. Chọn định dạng của bạn, có thể là exFAT nếu bạn muốn nó tương thích được với cả PC và Mac, nếu không, Mac OS Extended (Journaled) có lẽ là lựa chọn tốt nhất.
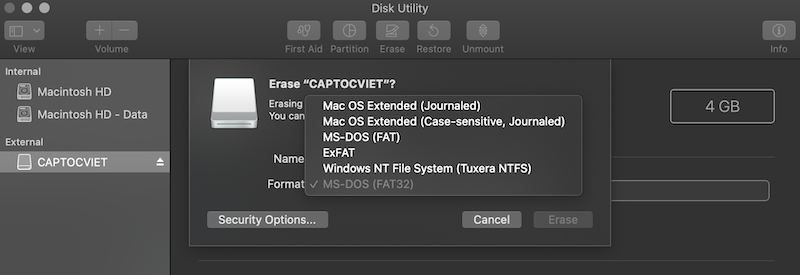
- Bước 4: Đặt tên cho ổ cứng của bạn.
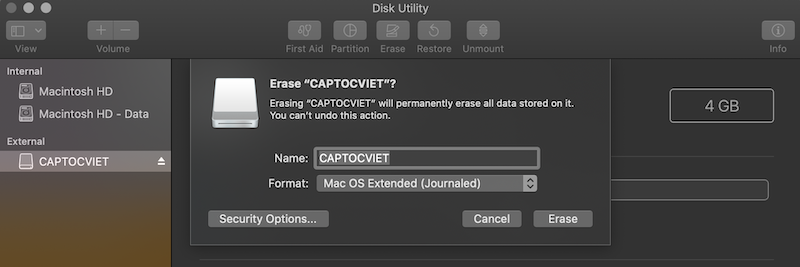
- Bước 5: Nhấp vào Erase và đợi máy Mac của bạn xóa rồi định dạng lại ổ đĩa.
6. Luôn ngắt kết nối ổ cứng của bạn đúng cách
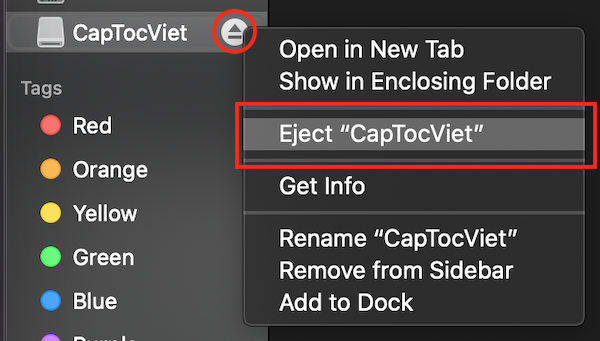
Đây là bước bạn phải luôn thực hiện và không được bỏ sót nếu muốn ổ cứng của bạn không gặp quá nhiều lỗi cũng như đảm bảo được ổ cứng của bạn không bị hỏng trong tương lai. Để ngắt kết nối ổ đĩa của bạn, bạn có thể nhấp chuột phải vào biểu tượng trên Màn hình nền hoặc trong Finder và chọn Eject. Rõ ràng hầu hết các vấn đề về ổ cứng đều được gây ra khi không thực hiện bước cuối này. Cách này áp dụng cho cả Windows và MacOS nên bạn hãy nhớ thực hiện bước cuối này nhé.
Xem thêm: Các loại ổ cứng di động mà bạn nên mua vào năm 2022. Hãy liên hệ với chúng tôi Công ty TNHH Đầu Tư Công Nghệ Cấp Tốc Việt ngay qua số Hotline 0909167388 để được tư vấn miễn phí các dịch vụ sửa chữa máy tính, máy laptop, sửa máy in, nạp mực máy in,...














