Công cụ chụp ảnh màn hình rất hữu dụng cho dù bạn đang sử dụng điện thoại, máy tính bảng hay máy tính laptop chạy Windows 11. Hệ điều hành máy tính để bàn của Microsoft từ lâu đã có nhiều tùy chọn để chụp ảnh từ màn hình máy tính của bạn. May mắn thay, Windows 11 đơn giản hóa tình hình. Chúng tôi sẽ chỉ cho bạn những cách tốt nhất để chụp ảnh màn hình trên máy tính với hệ điều hành hoàn toàn mới của bạn.

Các phương pháp bao gồm từ các phím tắt lâu đời đến các công cụ hiện đại hơn, có khả năng cho phép bạn thực hiện những việc như đặt bộ hẹn giờ cho ảnh chụp màn hình cũng như chỉnh sửa và chia sẻ chúng. Sau đây là một số phương pháp chúng tôi Cấp Tốc Việt chuyên sửa laptop tại nhà gợi ý cho bạn. Xem thêm Cách sử dụng và bảo quản Pin laptop
1. Sử dụng phím PrtScn (Print Screen) và Dán
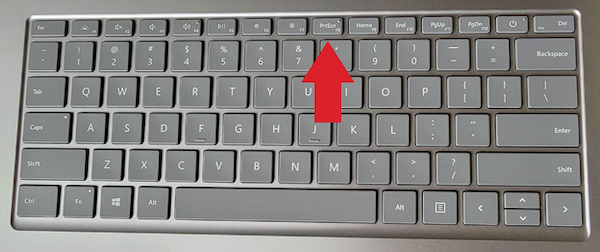
Kể từ trước Windows 11, bạn đã có thể chụp ảnh màn hình bằng cách nhấn một phím duy nhất: PrtScn. Một số bàn phím ghi hẵn Print Screen lên bàn phím máy tính. Nhấn vào phím này để sao chép toàn bộ hình ảnh màn hình vào khay nhớ tạm. Sau đó, dán hình ảnh vào bất kỳ ứng dụng nào chấp nhận hình ảnh đó chẳng hạn như Paint, Paint 3D hoặc Photoshop. Nếu bạn có nhu cầu sửa laptop tại nhà tân bình thì hãy liên hệ qua số 0909167388 để được tư vấn miễn phí.

Nếu bạn chỉ muốn chụp cửa sổ ứng dụng hiện đang hoạt động, hãy thêm phím Alt cho Alt + PrtScn. Cũng giống như thao tác chụp toàn màn hình, sử dụng tổ hợp phím này sẽ lưu cửa sổ hiện tại vào khay nhớ tạm và từ đó bạn có thể dán cửa sổ đó vào ứng dụng bạn muốn thả vào. Trên Windows 11, kết quả có thể hơi lạ vì các góc tròn được mở rộng thành các góc vuông, vì các tệp hình ảnh luôn có hình chữ nhật.
2. Sử dụng Snipping Tool
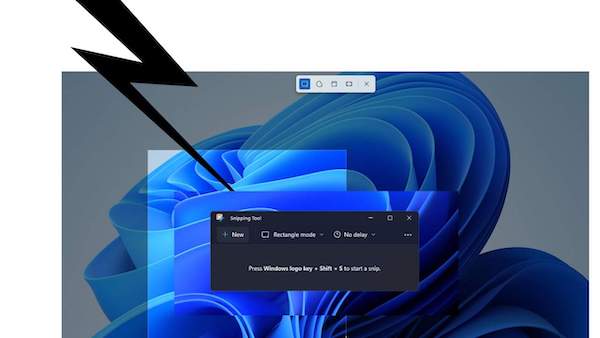
Windows 11 loại bỏ sự nhầm lẫn về công cụ ảnh chụp màn hình trước đây trong Windows bằng cách kết hợp Snipping Tool trước đó với Snip & Sketch Tool tuyệt vời của Windows 10. Cách dễ nhất để truy cập Snipping Tool là nhấn Windows Key-Shift-S. Phím tắt đó cung cấp cho bạn lựa chọn chụp ảnh màn hình bằng cách sử dụng lựa chọn hình chữ nhật, lựa chọn chụp thủ công, cửa sổ hoặc chụp toàn màn hình (đó là thứ tự của các biểu tượng bạn chọn trong hình ảnh ở trên).

Quan trọng nhất, bạn có thể lưu ảnh chụp màn hình và bất kỳ chỉnh sửa nào. Nút Chia sẻ cho phép bạn gửi hình ảnh bằng bảng chia sẻ tiêu chuẩn của Windows 11 và bạn cũng có thể in hình ảnh hoặc mở hình ảnh trong một ứng dụng khác từ các tùy chọn menu. Cấp Tốc Việt sẽ cung cấp các dịch vụ Sửa chữa máy tính và chắc chắn sẽ là địa chỉ tin cậy cho quý khách lựa chọn.
Hai thủ thuật cuối cùng: (1) Bạn có thể thay đổi hoạt động của phím PrtSc để mở Snipping Tool thay vì sao chép hình ảnh vào khay nhớ tạm. Đi tới Cài đặt > Trợ năng > Bàn phím và chọn hộp Sử dụng phím PrtScn để mở hộp Screen Snipping (tùy chọn dưới cùng trong ảnh chụp màn hình bên dưới). (2) Bút Surface Pen của bạn cũng có thể sử dụng để mở Snipping Tool bàng cách nhấn đúp vào nút xoá của cây bút.
3. Sử dụng Game Bar
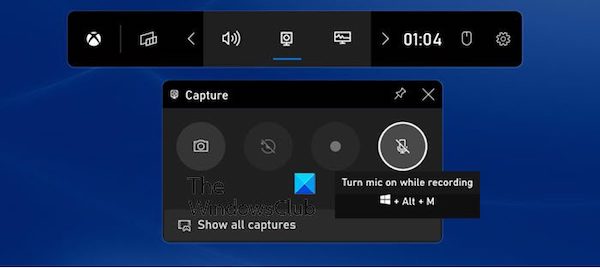
Tổ hợp phím Windows – G mở thanh Trò chơi (Game Bar). Từ đó hiện ra thanh Capture và có biểu tượng máy ảnh dùng để chụp lại màn hình của bạn. Khi nhấn vào nút đó bạn sẽ chụp lại được màn hình, ảnh chụp của bạn sẽ được lưu vào trong thư mục Videos/Captures.

Bạn có thể thay đổi nơi lưu ảnh chụp màn hình trong ứng dụng Cài đặt của Window. (Ngoài ra, bạn có thể nhấn vào phím tắt Windows – Alt – PrtScn để bỏ qua việc mở thanh Trò chơi.) Chúng tôi cũng cung cấp thêm dịch vụ nạp mực máy in tận nơi giá rẻ hãy liên hệ qua số 0909167388 để được tư vấn miễn phí.
4. Sử dụng nút tăng âm lượng và nút nguồn trên máy tính bảng 2-trong-1 Surface

Chụp ảnh màn hình trên máy tính bảng Surface khác với thực hiện trên PC, trừ khi bạn có gắn bàn phím. Bàn phím cảm ứng trên màn hình không có phím PrtScn. Trên Surface Pro 8 và hầu hết các dòng trước đó, hãy nhấn nút Tăng âm lượng và nút Nguồn cùng lúc để chụp ảnh màn hình. Hãy cẩn thận nhấn đồng thời các nút, nếu không bạn sẽ tắt màn hình. Kết quả của việc chụp theo cách này cũng giống như khi nhấn tổ hợp phím Windows – PrtScn: Hình ảnh được lưu vào thư mục Ảnh > Ảnh chụp màn hình của bạn.
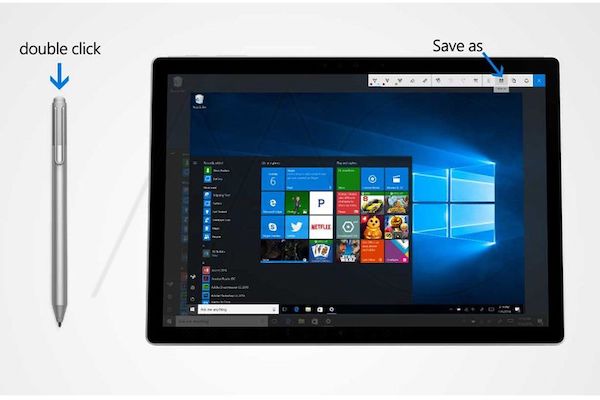
Các máy tính bảng Surface cũ hơn đã sử dụng tổ hợp phím Fn – Windows – Spacebar trên các bàn phím đi kèm của chúng và một số thì bạn phải nhấn đồng thời nút nguồn và nút Windows phần cứng. Trên máy tính bảng Dell Latitude, bạn có thể nhấn đồng thời nút giảm âm lượng và nút nguồn của máy đề thực hiện thao tác chụp; đối với các máy tính bảng cũ hơn nữa thì bạn nên thử hết các bước trên đây và tìm hiều thêm các bài viết trên mạng để thực hiện được. Và như đã được nhắc ở phía trên, nhấn đúp vào nút xoá của cây bút Surface sẽ mở Snipping Tool.
LIÊN HỆ NGAY
Chúng tôi luôn mang đến các dịch vụ sửa chữa máy tính, nạp mực máy in… chất lượng và nhanh chóng nhất. Nếu bạn cần thêm thông tin cũng như có nhu cầu liên hệ ngay với chúng tôi qua số 0909167388 để được tư vấn và hỗ trợ tốt nhanh nhất nhé.














