Có thể nói hiện nay windows 10 đang là bản win được nhiều người yêu thích nhất, và nó đang được microsoft chú trọng các bản cập nhật mới. Đồng thời Windows 10 cũng mang trong mình rất nhiều lỗi lặt vặt gây khó chịu cho người dùng vì dụ như lỗi hiện thông báo “No Internet, Secured”. Kỳ lạ là đôi khi thông báo này xuất hiện khi bạn vẫn đang thực thụ có quyền truy cập Internet. Vậy làm sao để Sửa lỗi thông báo “No Internet, Secured” trên Windows 10 chúng ta cùng tìm hiểu qua bài viết sau đây.
Sửa lỗi thông báo “No Internet, Secured” trên Windows 10
1. Lỗi “No Internet, Secured”
• Refresh lại cấu hình IP
• Cài đặt lại Winsock
• Sửa lỗi trên các tính chất kết nối
• Vô hiệu hóa iPv6
• Khắc phục sự cố trong Device Manager
2. Refresh lại cấu hình IP
Một trong những giải pháp dễ dàng nhất để giải quyết dòng thông báo “No Internet, Secured” mơ hồ kia chính là làm mới cấu hình IP. Điều này cấp phép bạn gán lại địa điểm IP của mình, qua đó giúp khắc phục vấn đề nếu nguyên do bắt nguồn từ việc phân bố IP. Để refresh lại cấu hình IP, bạn triển khai các bước sau:
Đầu tiên, bạn mở Command Prompt, sau đó nhập các lệnh sau:
ipconfig /release
ipconfig /renew
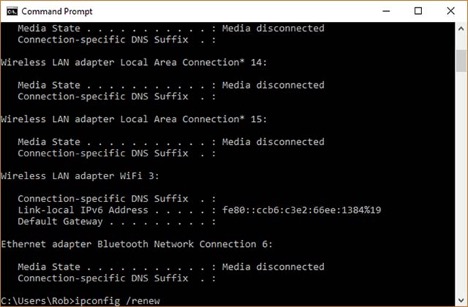
Đợi Windows thực thi lệnh. Như đã nói, nếu vấn đề nằm ở IP thì sau khi chạy các lệnh này, dòng lời nhắn “No Internet, Secured” khó chịu trên hệ thống của bạn cũng sẽ biến mất
• Cách dùng VPN Gate fake IP ổn định Internet
3. Cài đặt lại Winsock
Nếu đã thử refresh lại cấu hình IP mà vấn đề vẫn chưa được khắc phục, bạn hãy thử cài đặt lại Winsock. Giao thức Winsock khống chế một lượng lớn các quy trình giao tiếp trên máy tính của bạn với các dịch vụ mạng, và đối với việc cài đặt lại (reset) Winsock sẽ giúp thay đổi một số thiết lập mặc định, cùng lúc loại bỏ các sự cố phát sinh.
Để đặt lại danh mục Winsock , bạn nhập lệnh sau vào Command Prompt:
netsh winsock reset catalog
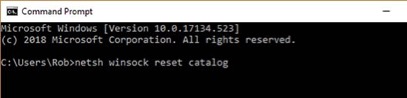
4. Sửa lỗi trên các tính chất kết nối
Có rất nhiều móc nối nhỏ liên kết với kết nối Internet của bạn. Nói cách khác, biết bao thứ càng phải có để kết nối Internet của bạn cũng đều có thể hoạt động như bình thường. Để kiểm tra xem mọi thứ có được bố trí theo thứ tự hay không, bạn nhấp vào biểu trưng kết nối Wifi (hoặc ethernet) trên thanh tác vụ, sau đó nhấp vào mục Network & Internet Settings .
Trong cửa sổ Network & Internet Settings , bạn nhấp vào tùy chọn Change adapter options , sau đó click chuột phải vào kết nối gặp vấn đề và click chọn mục Properties .
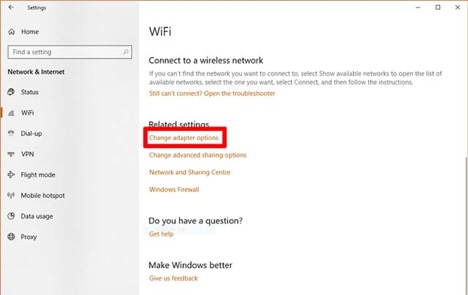
Trong cửa sổ Properties , hãy đảm bảo bạn đã tích chọn tất cả các mục sau:
• Client for Microsoft Networks
• File and Printer Sharing
• Internet Protocol Version 4
• Internet Protocol Version 6
• Link-layer Topology Discovery Responder
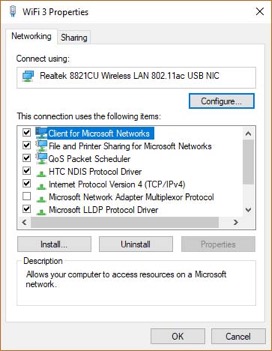
Sau khi đã tích chọn tất cả những mục trên, bạn bấm OK và khởi động lại PC của mình.
5. Vô hiệu hóa iPv6
Có thế bạn sẽ thấy hơi thắc mắc khi ở phương pháp trên thì phải bật Internet Protocol Version 6, trong lúc bây giờ lại bắt buộc phải vô hiệu hóa giao thức này. Đúng vậy, trên một hệ thống, sẽ luôn có những ngoại lệ, và nhiệm vụ của chúng ta là phải thử nghiệm từng giải pháp.
IPv6 là một giao thức internet tương đối mới mà ngày càng nhiều PC hiện giờ chuyển qua sử dụng do thực tiễn là số lượng địa điểm IPv4 có sẵn chỉ đơn giản là đã hết. Tuy nhiên, không phải tất cả các thiết bị mạng và ISP đều hoạt động tích cực với iPv6, vì vậy nếu bạn bật giao thức này, nó có thể cản trở kết nối của bạn (hoặc bạn cũng đều có thể kết nối với Internet thông qua IPv4, nhưng về cơ bản, PC vẫn sẽ thông báo cho bạn hiểu được kết nối IPv6 đang không có tín hiệu Internet.

Nếu bạn nghi ngờ đây cũng có thể có thể là nguyên do gây nên sự cố, hãy bỏ tích mục IPv6 trong tính chất kết nối của bạn (như được truy cập ở phương pháp trên).
• Vô hiệu hóa IPv6 để khắc phục sự cố kết nối Internet trên máy tính Windows
6. Khắc phục sự cố trong Device Manager
Trình quản lý thiết bị trong Windows – Windows device manager (được truy cập bằng phương pháp nhập từ khóa “device manager” vào mục tìm kiếm trong menu Start) là nơi bạn cũng có thể cập nhật, tắt, bật và cài đặt lại các thiết bị phần cứng của mình, cho dù là cả bộ điều hợp mạng.
Trong trình quản lý thiết bị, bạn nhấp vào mục Network adapters , sau đó xác định địa thế và nhấp chuột phải vào bộ điều hợp mạng ( network adapter ) mà bạn đang sử dụng.
Thực hiện các thao tác sau theo trình tự:
• Cập nhật driver.
• Vô hiệu hóa thiết bị, bật chế độ Flight mode trên thanh tác vụ, sau đó khởi động lại PC. Khi PC đã khởi động thành công, bạn nhấp vào tùy chọn Enable device và tắt chế độ Flight mode.
• Gỡ cài đặt thiết bị, khởi động lại PC, rồi sau đó cài đặt lại thiết bị (điều này sẽ tự động diễn ra đối với những bo mạch chủ hoặc bộ điều hợp tích hợp. Nếu bạn sử dụng bộ chuyển đổi USB, chỉ cần rút phích cắm và cắm lại để cài đặt trình điều khiển).
Trên đây là những mẹo và thủ thuật máy tính, hy vọng phần nào giúp bạn sử dụng máy tính nhanh và dễ dàng hơn.
Nếu bạn cần xử lý bất kỳ vấn đề gì về sửa chữa máy tính, laptop, nạp mực máy in… hãy liên hệ với chúng tôi. CẤP TỐC VIỆT cung cấp dịch vụ sửa laptop tại nhà quận 1, quận 2, quận 3 và tất cả các quận trên địa bàn TPHCM. Với đội ngũ nhân viên chuyên nghiệp, phân bố rộng khắp sẽ hỗ trợ bạn nhanh chóng sau 20 phút.
Chúng tôi chuyên xử lý nhanh những lỗi trên Laptop sau đây:
1. Thay thế màn hình Laptop, Macbook
2. Thay bàn phím Laptop, Macbook
3. Thay pin Laptop, Macbook
4. Thay ổ cứng Laptop, Macbook
5. Thay quạt Laptop, Macbook
6. Mất nguồn trên Laptop, Macbook
7. Laptop, Macbook không lên màn hình
8. Laptop, Macbook bị chạm nguồn
9. Laptop, Macbook bị mờ hình
10. Laptop, Macbook bị Vga














