Laptop là một vật dụng rất cần thiết trong cuộc sống hiện đại. Dù là người đi làm hay học sinh sinh viên, tất cả đều có nhu cầu dùng đến máy tính xách tay. Thế nhưng không phải ai cũng có khả năng mua được một chiếc laptop mới, hoặc cũng có thể là không muốn mua. Họ sẽ lựa chọn mua những chiếc máy cũ để sử dụng và như vậy thì việc tìm hiểu các cách để test máy tính cũ trước khi mua là một điều cần thiết. Nếu không, không những tốn tiền mua mà còn phải bỏ ra chi phí sửa chữa laptop, như vậy sẽ mang lại nhiều rắc rối khó chịu.
Kiểm tra vẻ ngoài của máy
Đầu tiên bạn hãy nhìn thật chi tiết hình dáng bên ngoài của chiếc laptop mà bạn đang định mua. Hãy chắc chắn rằng nó không bị nứt hay vỡ ở bất cứ chỗ nào. Đặc biệt ở các vị trí quan trọng nhưng thường bị bỏ qua như góc máy hay khu vực bản lề vì các vị trí này hay bị va chạm và xảy ra hư hao. Laptop có thể được vệ sinh và bảo dưỡng nên có đôi khi cũng không còn nguyên tem. Nhưng nếu bạn không có chuyên môn kỹ thuật để nhận xét thì cách tốt nhất là chọn mua những sản phẩm còn tem của nhà phân phối để đảm bảo an toàn hơn.

Kiểm tra từng bộ phận
1. Màn hình
Bạn hãy lau sạch màn hình và kiểm tra xem màn hình có bị trầy xước nhiều hay không? Nếu chỉ bị những vết xước nhỏ, mờ thì vẫn có thể chấp nhận được. Nếu những vết xước lơn và rõ thì bạn nên cân nhắc việc chọn mua vì xước nhiều có thể sẽ ảnh hưởng đến việc hiển thị của màn hình.
Để kiểm tra xem màn hình có bị kẻ vạch hay bị điểm chết hay không thì có 3 phần mềm có thể giúp bạn:
Dead Pixel Locator
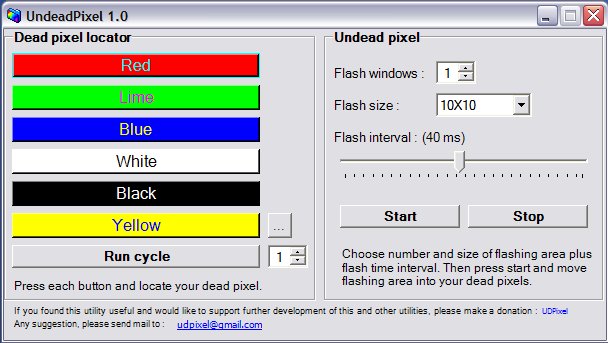
Phần mềm sử dụng công nghệ hiện đại, phát hiện chính xác. Hoạt động được trên đĩa mềm, CD hay USB. Nó có thể:
- Xác định điểm ảnh chết trên màn hình LCD hoặc Plasma
- Hiển thị điểm ảnh chết với màu sắc khác với màu nền
Khi chạy phần mềm này sẽ chuyển nền màn hình lần lượt thành nhiều màu khác nhau. Mỗi khi chuyển sang 1 màu nền, hãy nhìn kĩ toàn bộ màn hình xem có điểm chết hay kẻ vạch hay không.
PerformanceTest9
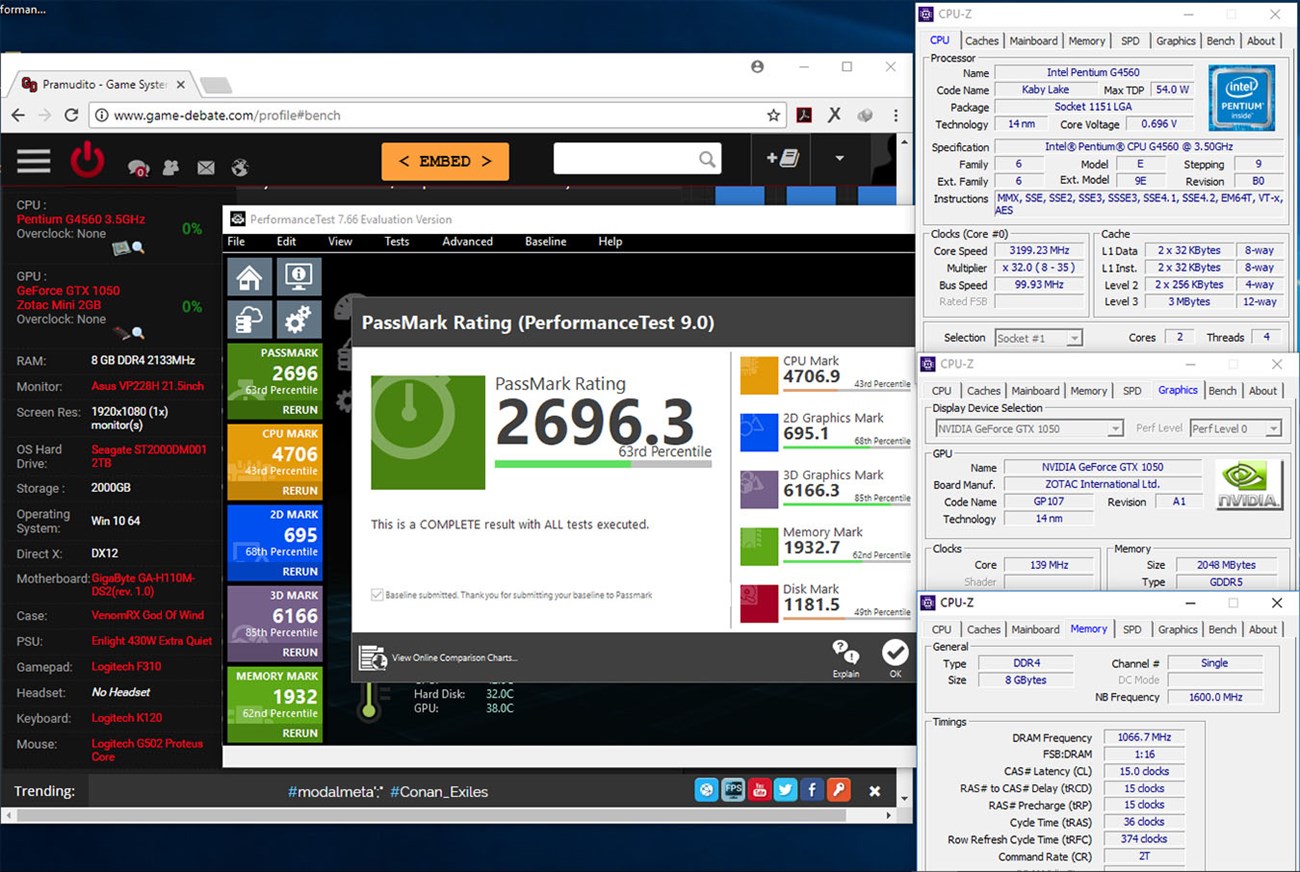
- Kiểm tra xem máy tính cá nhân có đang hoạt động với hiệu suất tốt nhất
- So sánh hiệu suất của máy tính với những chiếc máy tính tương tự
- Đo lường độc lập theo nhiều tiêu chí
LCDTest 2.0
Giúp xác định được có pixel nào không hoạt động chính xác hay không
2. Pin
Pin là một thiết bị điện hóa với nguồn năng lượng có giới hạn. Sức khỏe của pin laptop ảnh hưởng đến hiệu suất và thời gian hoạt động của nó, nên việc kiểm tra pin laptop là cần thiết. Thế nên, khi mua laptop cũ bạn cần biết được dung lượng pin còn bao nhiêu để có thể đảm bảo rằng laptop bạn định mua vẫn hoạt động tốt.
Bạn nên dùng phần mềm Battery Mon để kiểm tra một cách chính xác nhất
Bật phần mềm lên, chọn info/battery information. Có 2 thông số cần chú ý là Design Capacity và Full Charge Capacity. Design capacity là dung lượng pin khi mới xuất xưởng, full charge capacity là dung lượng hiện tại còn lại khi sạc đầy.
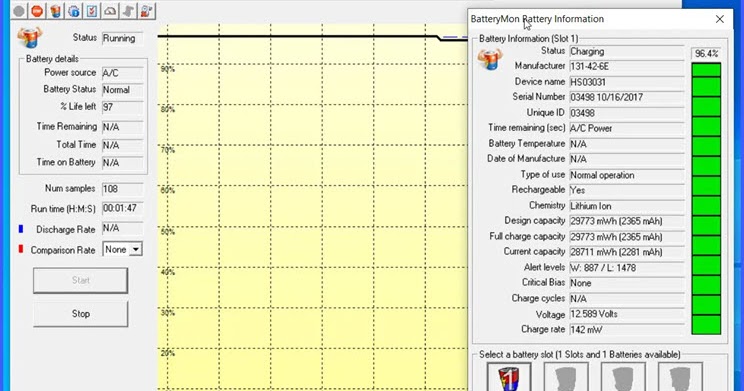
3. Bàn phím
Dùng phần mềm Keyboard Test để kiểm tra bàn phím. Khi mở phần mềm, sẽ có một bàn phím xuất hiện. Việc bạn cần làm là bấm thử lần lượt từng phím một. Nếu bạn thấy trên bàn phím của màn hình hiện lên màu xanh tức là phím đó vẫn hoạt động.
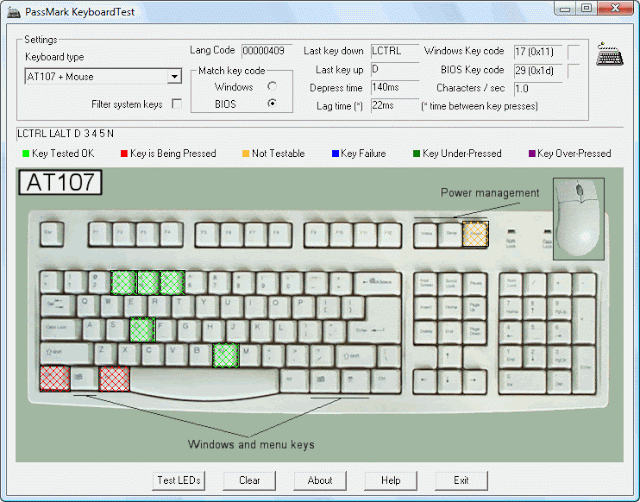
4. Loa
Loa là thiết bị hỗ trợ cho việc phát ra âm thanh khi sử dụng laptop nên bạn cần kiểm tra bộ phận này để đảm bảo rằng laptop vẫn hoạt động tốt. Việc kiểm tra rất đơn giản, bạn chỉ cần mở nhạc và nghe xem âm thanh phát được không hay có bị rè, không rõ tiếng gì không. Khi đang phát loa bạn cũng nên chú ý kiểm tra cả hai bên xem có bên nào không hoạt động tốt không.
Hoặc bạn có thể sử dụng trang web Online Mic Test để kiểm tra.
Bước 1: Truy cập vào trang web onlinemictest.com
Bước 2: Bên trái màn hình, bạn nhấn vào mục Tools và chọn Sound Test
Bước 3: Nhìn sang cửa sổ bên phải sẽ thấy 2 hình tròn bên trong có dấu hình mũi tên tam giác. Nhấn hình tròn bên trái để phát loa bên trái, hình tròn bên phải để kiểm tra loa bên phải.
5. Chuột cảm ứng (Touchpad)
Kiểm tra xem có bị các tình trạng:
- Không dùng được
- Kéo lên xuống bị ngược
- Di chuột lung tung
- Lỗi không tắt touchpad khi cắm chuột vào

6. Cổng kết nối
Chỉ cần cắm thử các cổng USB, cổng mạng vào và xem tất cả các cổng kết nối có hoạt động bình thường hay không
7. Wifi
Hãy thử kết nối cùng một wifi với laptop bạn định mua. Đồng thời cùng wifi đó, bạn hãy tiếp tục kết nối với điện thoại di động. Sau đó thì so sánh độ bắt sóng trên internet của hai thiết bị. Nếu laptop bắt sóng yếu hơn điện thoại thì bạn nên cân nhắc khi mua. Vì việc bắt sóng như vậy là rất yếu để đáp ứng nhu cầu sử dụng.
8. Webcam
Bạn có thể truy cập testwebcam.com để kiểm tra tình trạng hoạt động của webcam nhé.
.jpg)
9. Cấu hình
Trên bàn phím bạn nhấn phím cửa sổ+R, nhập vào msinfo32 để xem toàn bộ thông tin máy tính, không chỉ có cấu hình mà còn có cả các thông tin về phần cứng, phần mềm cùng các thành phần khác trên máy. Nếu đúng cấu hình yếu hơn so với người bán mô tả thì bạn có thể bảo họ hạ giá xuống.

10. Ổ cứng
Kiểm tra bằng phần mềm phần mềm mHDD có trong bộ đĩa Hiren Boot CD hay phần mềm phần mềm Hardisk Sentinel.
11. Ổ đĩa quang (nếu có)
Bạn hãy bỏ thử đĩa CD và DVD vào để xem ổ đĩa có đọc được không. Lưu ý là thử với cả hai loại đĩa vì đôi khi máy bị lỗi chỉ đọc được CD mà không đọc được DVD và ngược lại.
Đây là những cách có thể giúp bạn kiểm tra trước khi ra quyết định mua một chiếc laptop cũ. Hãy áp dụng chúng để có thể chọn mua cho mình một chiếc máy ưng ý nhất. Nhưng nếu không may bạn gặp tình trạng đã mua phải một máy có nhiều lỗi hay máy bạn mua qua thời gian dài sử dụng không còn như ý nữa thì hãy đến với dịch vụ sửa laptop tại nhà của CẤP TỐC VIỆT. Là một địa chỉ uy tín được sự tin tưởng qua nhiều năm của khách hàng cùng đội ngũ chuyên nghiệp. Chúng tôi cung cấp dịch vụ sửa laptop tại nhà ở tất cả các quận TP.HCM.














